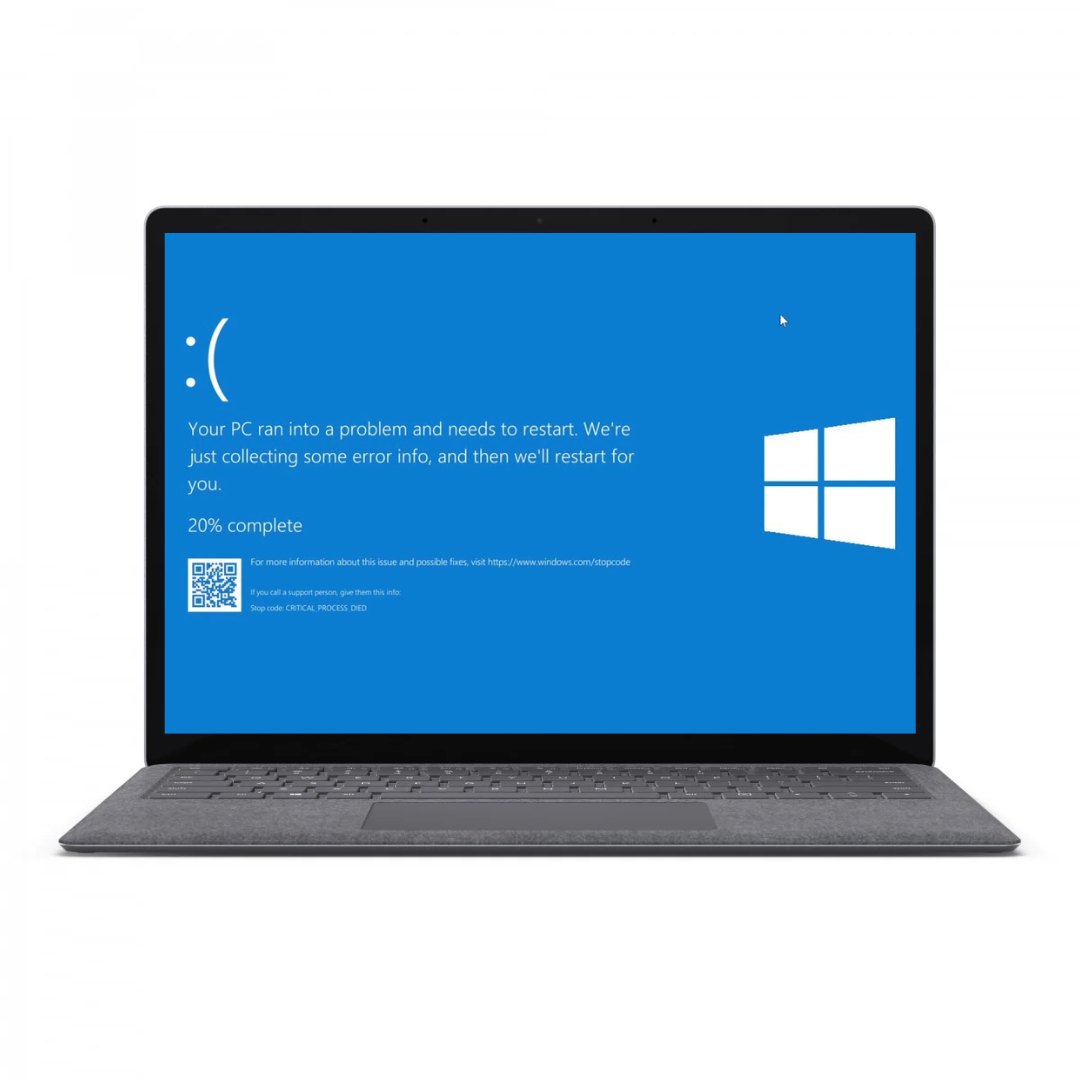Hoe je jouw PS4 kunt upgraden naar een SSD
SSD's (Solid State Drives) verbeteren de prestaties en opslagcapaciteit van je PS4 aanzienlijk. Ze zorgen voor snellere navigatie, kortere laadtijden en betere reactietijden tijdens het gamen. Een SSD is ook een perfecte oplossing voor een PS4 Pro met een defecte harde schijf of weinig opslagruimte. Voor gamers die meer opslag of betere prestaties zoeken, zijn SSD's een uitstekende keuze.
Hoewel het vervangen van de interne harde schijf misschien intimiderend klinkt, is het ook voor beginners goed te doen. Wacht wel tot de garantie van je PS4 verlopen is of accepteer het risico. Met recente software-updates kun je gegevens opslaan op externe USB 3.0-schijven, maar voor interne upgrades heb je een 2.5-inch SSD nodig. Volg onze stap-voor-stap uitleg om je PS4 te upgraden naar een SSD.
Gerelateerde blogs
Voorbereiding op de Upgrade
Wees goed voorbereid en zorg dat je alles hebt wat je nodig hebt voordat je begint met de upgrade. Het upgraden van je PS4 naar een SSD omvat het verwijderen van de interne schijf, maar met de juiste tools en accessoires kan dit proces eenvoudiger worden gemaakt. Hier is een lijst van wat je nodig hebt:
- Controleer de compatibiliteit en updategereedheid van de PS4/PS4 Pro/PS4 Slim-console.
- Kies een 2,5-inch SSD die aan de specificaties van de PS4 voldoet, bij voorkeur met een dikte van 9,5 mm of minder.
- Een verstelbare schroevendraaierset om de PS4-schijven eenvoudig te verwijderen en te vervangen zonder iets te beschadigen.
- Een pc kan helpen bij het resetten van de SSD en het maken van back-ups indien nodig.
- Maak een back-up van de systeemgegevens en opgeslagen games van je PS4 om gegevensverlies tijdens de procedure te voorkomen.
Voordat je verdergaat, maak een back-up van je opgeslagen games en andere belangrijke gegevens op een extern apparaat. Zo heb je een kopie die je kunt herstellen na het installeren van de nieuwe SSD. Met alles klaar kun je nu de stapsgewijze handleiding volgen om je PS4 te upgraden naar een nieuwe SSD.
Hoe je een PS4 naar een SSD upgradet
Upgrade je PS4 naar een SSD voor betere snelheid, kortere laadtijden en meer opslag. Volg deze stappen voor een eenvoudige upgrade.
Stap 1: Kies een geschikte PS4 SSD en formatteer deze
Kies vóór de upgrade een SSD die compatibel is met je PS4. Hier zijn drie sterk aanbevolen opties:
SanDisk Extreme Portable
Deze SSD biedt lees-/schrijfsnelheden van respectievelijk 442 en 497 MB/s, wat erg snel is. De duurzaamheid maakt hem ideaal voor PS4-gamers die snelle laadtijden vereisen. Een garantie van 5 jaar maakt het een waardevolle keuze.

Samsung Portable SSD T5
De Samsung T5 biedt leessnelheden van 554 MB/s en schrijfsnelheden van 519 MB/s met een USB 3.2 Gen 2-interface. Deze versie is geweldig voor de PS4, en de prestaties maken het toekomstbestendig voor PS5-updates. SSD-gegevensoverdracht is snel, waardoor wachttijden worden verminderd

Toshiba Canvio Basics
De Toshiba Canvio Basics is een goede, betaalbare optie. Het biedt geweldige snelheid en opslagmogelijkheden van 1TB, 2TB en 4TB. Een eenvoudige installatie en een elegant ontwerp maken het een economische externe schijf zonder in te leveren op kwaliteit.
Om de SSD klaar te maken voor installatie, moet je deze formatteren met het FAT32- of exFAT-bestandssysteem. Je kunt hiervoor EaseUS Partition Master gebruiken.
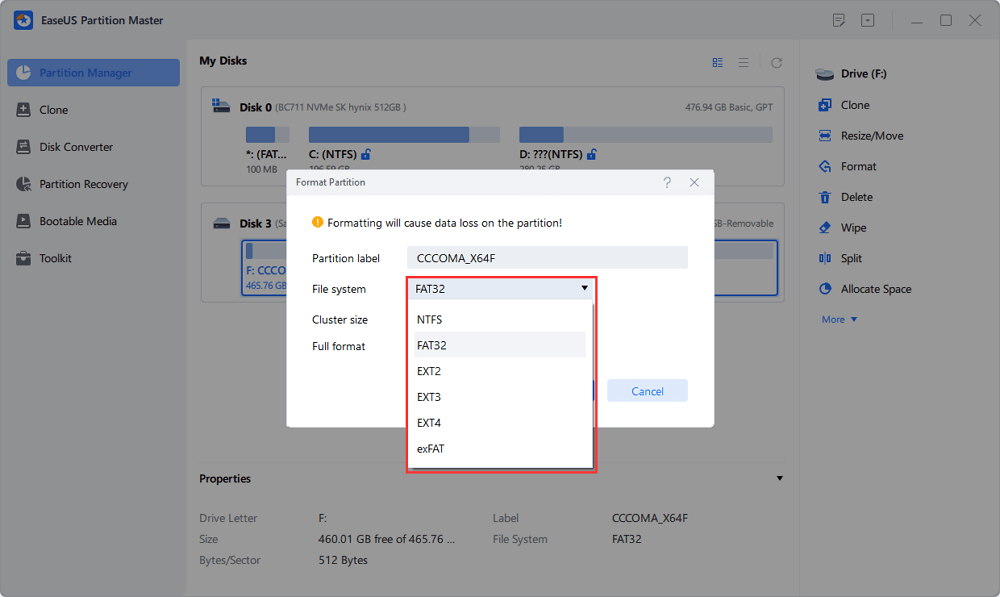
Stap 2: Verwijder de Oude Harde Schijf van de PS4
Na het voorbereiden van de SSD is de volgende stap het verwijderen van de oude harde schijf van je PS4. Volg de onderstaande stappen nauwkeurig:
Schakel de PS4 uit en ontkoppel deze.
Schakel de PS4 volledig uit en koppel alle kabels los, inclusief de voedingskabel, HDMI en USB-verbindingen.
Open de harde schijf-bay.
Afhankelijk van het PS4-model bevindt de harde schijf-bay zich aan de zijkant of achterkant. Voor standaard PS4-versies haal je voorzichtig de bovenklep eraf. Bij een PS4 Slim of PS4 Pro vind je het compartiment aan de zijkant.

Schroef de oude harde schijf los en verwijder deze.
Gebruik een schroevendraaier om de schroeven van de harde schijf los te maken. Haal voorzichtig de harde schijfhouder uit de behuizing.
Bewaar de oude harde schijf.
Bewaar de oude schijf veilig. Deze kan nuttig zijn als back-up of voor toekomstige gegevensoverdrachten.
Stap 3: Upgrade PS4 naar SSD zonder gegevensverlies
Om de interne harde schijf van je PS4 te upgraden naar een snellere SSD zonder gegevensverlies, verbind je de oude PS4 harde schijf en de nieuwe SSD met een computer. Deze verbinding maakt onmiddellijke gegevensoverdracht mogelijk en slaat al je gamegegevens, instellingen en systeeminformatie op de SSD op, zodat je geen games opnieuw hoeft te installeren of de PS4 opnieuw moet instellen na de vervanging.
Voor deze operatie wordt EaseUS Partition Master aanbevolen vanwege de betrouwbare kloonmogelijkheden van de schijf. Deze tool stelt je in staat om snel de bestaande schijf van de PS4 naar de nieuwe SSD te klonen, zodat alle gegevens, inclusief gamebestanden, instellingen en systeemupdates, correct worden gedupliceerd.
EaseUS Partition Master maakt de update eenvoudiger door functies voor gegevensbescherming en systeemintegriteit toe te voegen, zodat je geen gegevensverlies of compatibiliteitsproblemen hebt.
Belangrijkste kenmerken van EaseUS Partition Master voor de PS4 SSD-upgrade:
- Schijfklonen: Kopieer alle gegevens van de oude harde schijf van de PS4 naar de nieuwe SSD zonder gegevensverlies.
- Partitiemanagement: Helpt bij het toewijzen van de juiste opslagstructuur en het optimaliseren van de ruimte voor PS4-games en gegevens.
- Gegevensbescherming: Biedt een veilige kopieermethode die bestandscorruptie of gegevensverlies voorkomt.
- Snelle verwerkingssnelheid: Verplaatst gegevens snel, waardoor de tijd voor de update wordt geminimaliseerd.
- Gebruiksvriendelijke interface: Biedt een eenvoudig tutorial, zodat zowel beginnende als ervaren gebruikers het gemakkelijk kunnen gebruiken.
- Veelzijdige compatibiliteit: Ondersteunt verschillende opslagformaten en zorgt voor een eenvoudige configuratie van de PS4 SSD.
Door EaseUS Partition Master te gebruiken, wordt het updateproces vereenvoudigd, waardoor je de efficiëntie van je PS4 kunt verbeteren en tegelijkertijd alle huidige gegevens behoudt.
Om de SSD-upgrade uit te voeren, volg je deze stappen:
Stap 1.
Open EaseUS Partition Master en selecteer de functie "Clone Disk".
Stap 2. Kies de harde schijf van je PS4 als de bron en de nieuwe SSD als het doel.
Stap 3. Klik op "Start" om het kloonproces te starten.
Stap 4: Installeer de nieuwe PS4 SSD
Na het klonen van je gegevens naar de nieuwe SSD, is het tijd om deze in je PS4 te installeren. Volg deze stappen:
Stap 1. Plaats de SSD in de schijfbeugel
Lijn de SSD uit in de harde schijfbeugel, zodat deze stevig past. Gebruik schroeven om de SSD op zijn plaats te houden
Stap 2. Zet de SSD in de PS4
Schuif de beugel en de SSD in de harde schijfbay van de PS4. Zorg ervoor dat deze goed gepositioneerd en uitgelijnd is
Stap 3. Vervang de schroeven en de deksels
Draai de schroeven vast en bevestig het deksel weer. Controleer of alles goed vastzit voordat je verder gaat
Stap 4. Sluit opnieuw aan en start opnieuw op
Sluit de stroom-, HDMI- en USB-kabels aan en zet de PlayStation 4 aan. Start de console en identificeer de nieuwe SSD om de back-upgegevens te herstellen of te installeren
Items uit de webshop
Waarom moet ik mijn PS4 upgraden naar een SSD?
Het installeren van een SSD in je PS4 kan je game-ervaring verbeteren. Beide slaan games en gegevens op, hoewel hun snelheid, betrouwbaarheid en prestaties verschillen. De belangrijkste voordelen van SSD’s ten opzichte van HDD’s zijn:
- Snellere laadtijden: SSD's bieden snellere lees/schrijfsnelheden dan HDD's. Het opstarten van het systeem, het laden van games en de prestaties nemen toe
- Verbeterde systeemprestaties: SSD’s versnellen de PS4-menu’s, app-launches en updates
- Verhoogde duurzaamheid: SSD’s zijn betrouwbaarder en robuuster dan HDD’s, die bewegende onderdelen hebben
- Minder game-lag: Een SSD kan haperingen en vertragingen in games verminderen, vooral tijdens het laden van graphics, wat resulteert in soepeler gamen
SSDs kunnen de laadtijden van de PS4 tot 50% verminderen, afhankelijk van de game. Snelle opstarts en systeemprestaties laten je meer spelen in plaats van wachten. Een SSD-upgrade is de moeite waard voor sneller en betrouwbaarder gamen zonder een nieuwe console aan te schaffen.
Conclusie
Je kunt de snelheid, laadtijden en het gamen op je PS4 gemakkelijk verbeteren door over te stappen op een SSD. Van het kiezen van een SSD tot upgraden zonder gegevensverlies, dit artikel heeft alles behandeld. Vernieuw je PS4 en verbeter je game-ervaring met deze tips.
Maak een gemakkelijke update met EaseUS Partition Master. De uitstekende kloonfuncties helpen om gegevens soepel en efficiënt over te zetten. Of je nu een tech-nieuweling of expert bent, EaseUS Partition Master kan je helpen om je SSD eenvoudig te upgraden.
Veelgestelde vragen over het upgraden van de PS4 naar SSD
Hieronder staan de veelgestelde vragen met betrekking tot het upgraden van je PS4 naar een SSD.
Welke soort SSD moet ik kiezen?
Upgrade je PS4 met een interne 2,5-inch SSD van 500 GB tot 1 TB. PS4 ondersteunt SATA-gebaseerde SSD’s die sneller en soepeler zijn dan harde schijven, dus kies een SSD. Populaire opties zijn de SanDisk Extreme Portable, Toshiba Canvio Basics en Samsung T5. Deze SSD’s bieden snelle lees/schrijfsnelheden die de laadtijd van games verbeteren en het spelplezier vergroten. Formatteer de SSD naar FAT32 of exFAT zodat de PS4 deze kan detecteren.
Moet ik de bestaande HDD vervangen, of kan ik deze behouden?
Je moet de oude HDD vervangen om de interne opslagcapaciteit van je PS4 te vergroten. De PS4 heeft maar één interne opslagslot, zodat de nieuwe SSD de oude zal vervangen.
Zal het upgraden naar een SSD de graphics van mijn games verbeteren?
De hardware en GPU van de PS4 bepalen de game-graphics, dus het upgraden naar een SSD heeft geen invloed op de visuele prestaties. Een SSD zal echter wel het laden van games versnellen, de wachttijden tussen levels verminderen en bestandsoverdrachten versnellen. Hoewel ze geen invloed hebben op de graphics, zorgen deze verbeteringen voor soepeler en responsiever gamen. SSD’s verbeteren de snelheid en betrouwbaarheid, zodat je onafgebroken kunt spelen, maar de visuele aspecten van de games blijven hetzelfde.