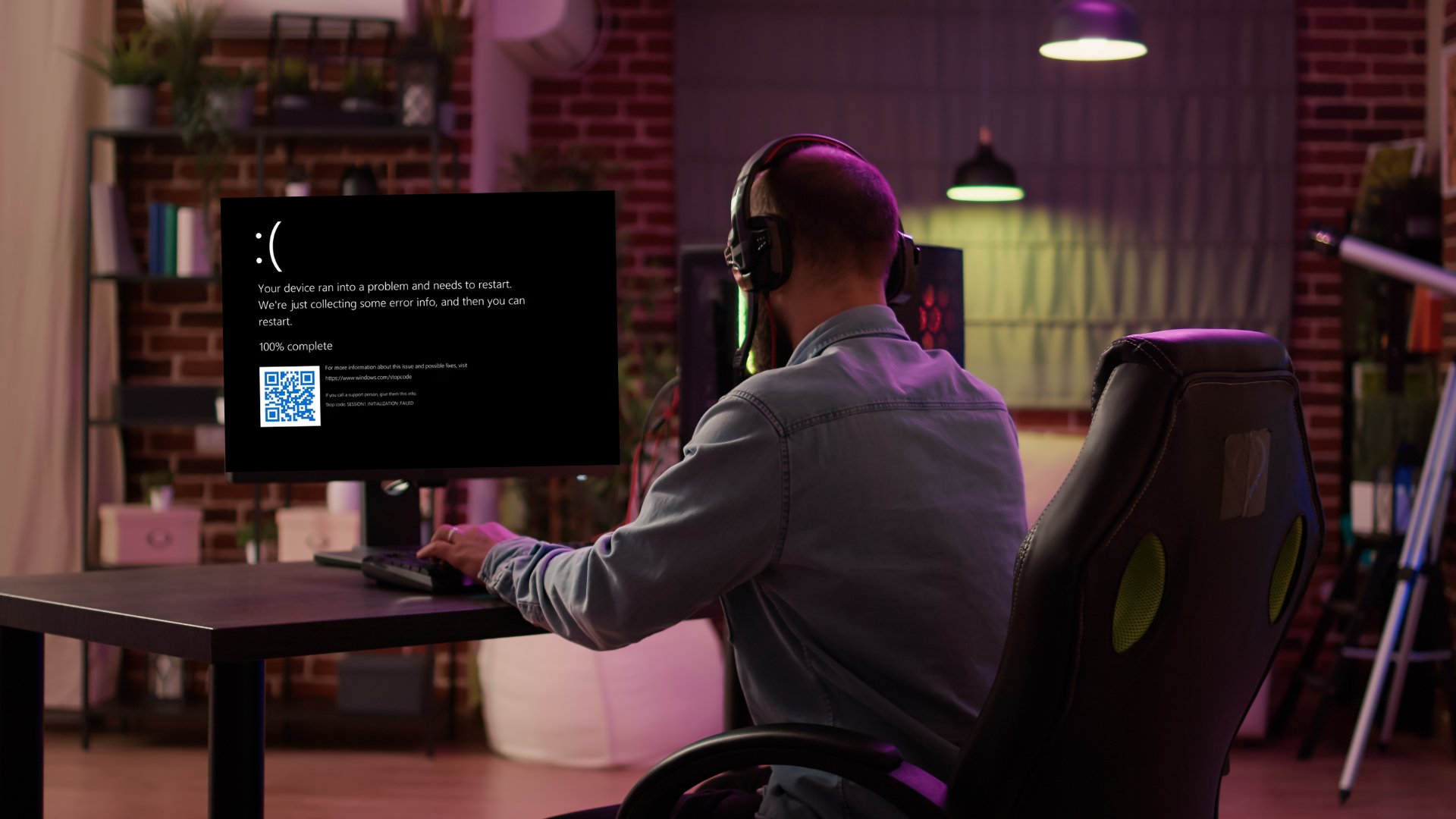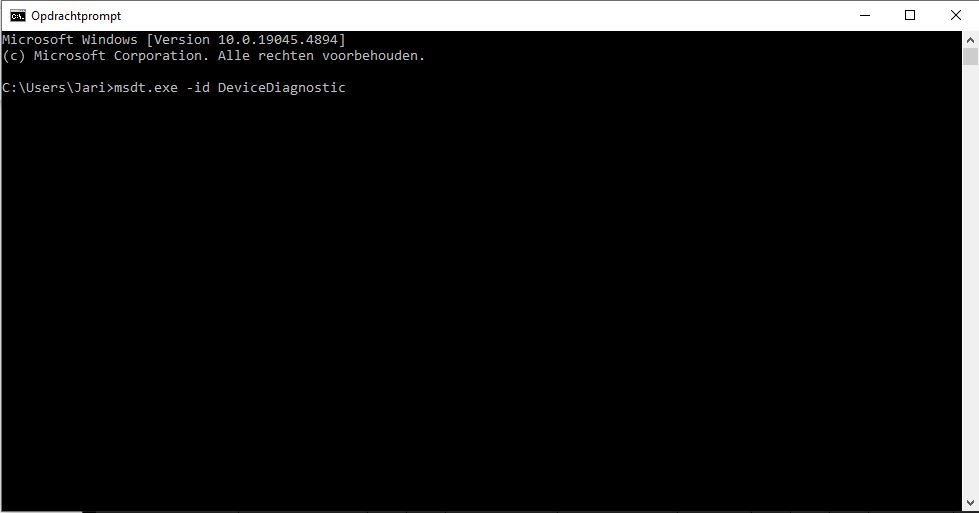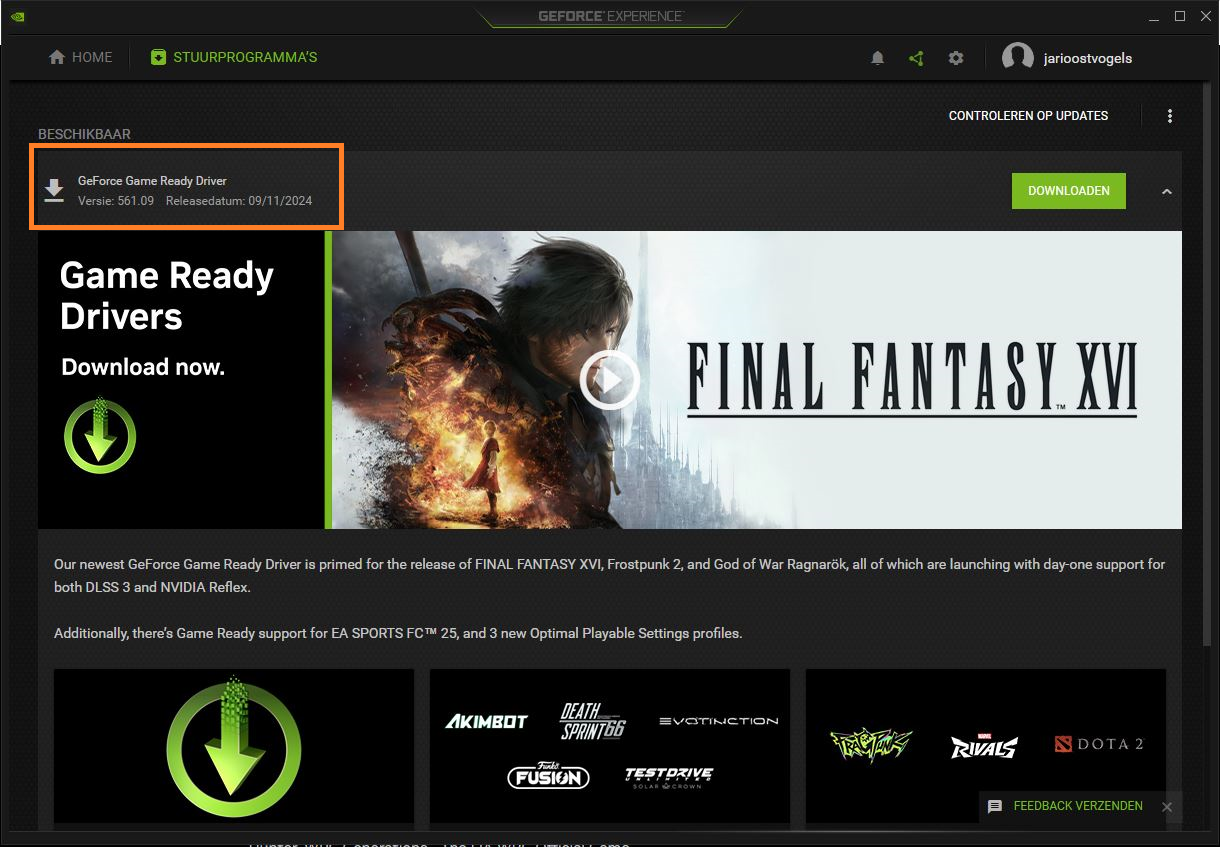Wat als het scherm zwart wordt tijdens het gamen?
Als je tijdens het gamen of een andere taak ineens een zwart scherm krijgt, wijst dat vaak op een probleem met je hardware of software. De videokaart is meestal de boosdoener, of het nu gaat om verouderde drivers, oververhitting of een defect. In deze blog duiken we dieper in de mogelijke oorzaken en oplossingen voor dit vervelende probleem.
1. Controleer op hardwareproblemen
Het kan gebeuren dat je scherm tijdens het gamen ineens zwart wordt door problemen met je hardware. Vaak ligt het aan de videokaart, bijvoorbeeld omdat die te heet wordt of problemen heeft met het VRAM. Ook een verouderde voeding kan de oorzaak zijn, omdat die misschien niet genoeg stroom kan leveren aan je onderdelen.
Voordat je onderdelen gaat vervangen, is het slim om eerst softwarematig te controleren of er iets mis is. Gelukkig heeft Windows een handige probleemoplosser die je kan helpen om hardwareproblemen op te sporen. Deze tool vind je niet meer zo makkelijk in de instellingen, maar je kunt hem nog steeds via de Opdrachtprompt openen.
Dit doe je zo:
- Typ in de zoekbalk van Windows Opdrachtprompt, klik met de rechtermuisknop en kies voor "Als administrator uitvoeren."
- Typ daarna msdt.exe -id DeviceDiagnostic en druk op Enter.
- Volg de stappen op het scherm om de tool zijn werk te laten doen.
Het kan natuurlijk gebeuren dat Windows niets vindt en het probleem toch blijft. In dat geval kan het zinvol zijn om je hardware verder te controleren.
2. Videokaart drivers bijwerken of opnieuw installeren
Aangezien verouderde of corrupte grafische stuurprogramma's een zwart scherm kunnen veroorzaken tijdens het gebruik van je computer, is het verstandig om eerst de stuurprogramma's te controleren. Probeer ze bij te werken of opnieuw te installeren om het probleem op te lossen.
Als je merkt dat je huidige stuurprogramma niet de nieuwste versie is en dit mogelijk de fout veroorzaakt, is het aan te raden om het stuurprogramma bij te werken naar de nieuwste versie.
Als je echter na het updaten nog steeds het probleem hebt, kan het helpen om de update terug te draaien naar een eerdere versie of het stuurprogramma helemaal opnieuw te installeren. Hierdoor kun je mogelijke conflicten of fouten verhelpen die door het stuurprogramma zijn ontstaan.
3. Voer een schone opstart uit
Een ander programma kan ervoor zorgen dat je scherm zwart wordt tijdens het gamen. Je kunt ontdekken of dit het geval is door je computer in de schone opstartmodus te zetten. In deze modus worden er geen andere programma's opgestart, wat helpt om te zien of een van die programma's de oorzaak is van het probleem.
Stap 1: Open het venster
Uitvoeren, typ
msconfig en druk op Enter.
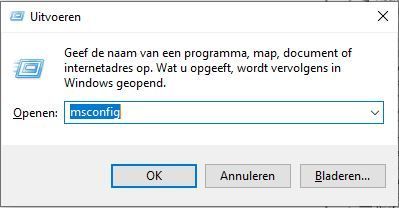
Stap 2: Ga naar het tabblad
Algemeen
en vink de optie
Selectief opstarten
aan (zorg ervoor dat de opties
Systeemservices laden en
Originele opstartconfiguratie gebruiken zijn geselecteerd).
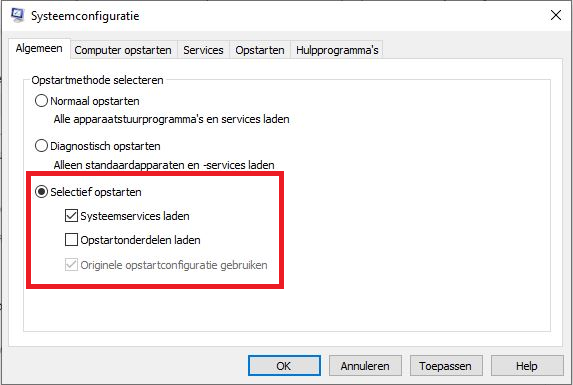
Stap 3: Ga naar het tabblad Services en vink de optie Alle Microsoft-services verbergen aan. Klik vervolgens op Alles uitschakelen.
Stap 4: Klik op
OK
om de wijzigingen op te slaan.
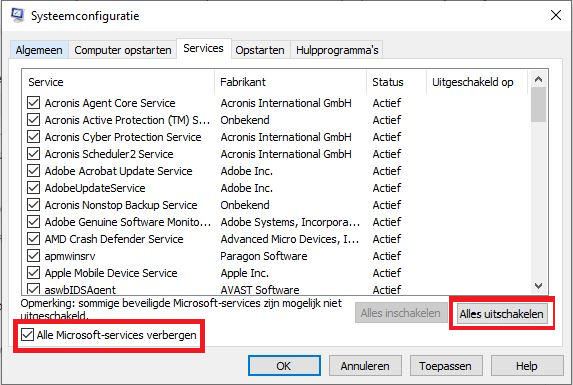
Stap 5: Nadat je op
Opnieuw opstarten hebt geklikt in het venster dat verschijnt, zal de computer opstarten in de schone opstartmodus.
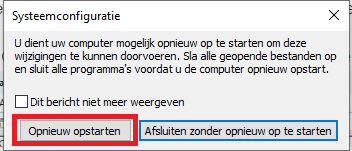
Stap 6: Als het probleem met het zwarte scherm verdwijnt, schakel dan de uitgeschakelde programma's één voor één weer in totdat het probleem zich opnieuw voordoet. Verwijder vervolgens het programma dat de fout veroorzaakt.
4. Videokaart laten onderzoeken
Dat het probleem bij de videokaart ligt, is het meest voor de hand liggend. Als je toevallig een andere videokaart hebt liggen of er een van iemand kunt lenen, zou dit goed van pas komen om het probleem uit te sluiten.
Als het probleem met een andere videokaart verdwijnt, is het mogelijk om jouw videokaart bij ons te laten onderzoeken. We ontvangen regelmatig videokaarten die een zwart scherm geven tijdens het gamen.
Een videokaart die crasht tijdens het gamen is een veelvoorkomende reparatieaanvraag, en we hebben al veel oplossingen gevonden. Hier zijn enkele mogelijke problemen die met een videokaart kunnen spelen:
Defecte VRAM chip
De meest voorkomende oorzaak is dat er een VRAM-chip defect is of geen goede verbinding meer maakt met de PCB. Door een VRAM-test uit te voeren, kunnen we achterhalen welke chip fouten vertoont. Deze kan vervolgens worden vervangen om het probleem op te lossen.
Videokaart wordt te warm
Het kan zijn dat de videokaart oververhit raakt, waardoor deze zichzelf uitschakelt of zelfs artefacten vertoont.
Controleer met programma's zoals GPU-Z of HWInfo wat de temperaturen van jouw videokaart zijn tijdens het gamen of bij stresstests.
De ideale temperaturen voor een videokaart zijn dat de kern- en hotspottemperatuur niet meer dan 15 graden van elkaar verschillen. Ook ligt de geheugen temperatuur vaak gelijk aan de hotspottemperatuur, behalve bij high-end videokaarten zoals de 3090 of 4090. Deze kaarten hebben VRAM-chips aan de achterkant die niet goed gekoeld worden, waardoor de gemiddelde temperatuur hoger oploopt.
Als blijkt dat de temperaturen te hoog zijn, is het tijd om de koelpasta en de thermische pads te vervangen. Deze onderhoudsbeurt kan je bij ons laten uitvoeren.
Geen originele kabels
We hebben ook meegemaakt dat het gebruik van niet-originele PCIe kabels of een 12VHPWR-kabel de oorzaak kan zijn van een videokaart die uitvalt tijdens het gamen. Deze kabels kunnen bijvoorbeeld niet genoeg wattage aan, maken geen goede verbinding met de connector of worden zelf te warm, waardoor de connector kan smelten.
Defect Power management chip
Deze chip is verantwoordelijk voor het aansturen van de voltage op de videokaart. Als deze chip niet goed functioneert of als de software op deze chip corrupt is, kan dit de oorzaak zijn van een powerspike, waardoor de videokaart plotseling uitvalt. Dit is te monitoren met het programma GPU-Z. Je kunt met dit programma controleren of alle sensoren goed werken.
Dit geldt echter alleen voor videokaarten van Nvidia; bij AMD is het niet mogelijk om deze sensoren te monitoren met GPU-Z.
5. Bios update
In sommige gevallen kan het nodig zijn om de BIOS van je moederbord te updaten. Dit kan bijvoorbeeld helpen bij het oplossen van hardwareproblemen of het verbeteren van de compatibiliteit met nieuwere onderdelen.
De BIOS-update vind je meestal op de website van de fabrikant van het moederbord. Daar kun je eenvoudig de juiste versie downloaden die past bij jouw model. Voor het uitvoeren van de update heb je wel een USB-stick nodig.
Je plaatst de update-bestanden op de USB-stick en volgt vervolgens de instructies van de fabrikant om de BIOS te updaten via het BIOS-menu van je systeem. Zorg er wel voor dat je precies de juiste versie downloadt, want een verkeerde update kan problemen veroorzaken.
Bekijk onze reparatie video's
Kijk mee hoe wij onze reparaties uitvoeren! We kiezen willekeurig een apparaat van een klant uit en filmen de reparatie. Zo laten we je stap voor stap zien hoe we een probleem onderzoeken en oplossen.