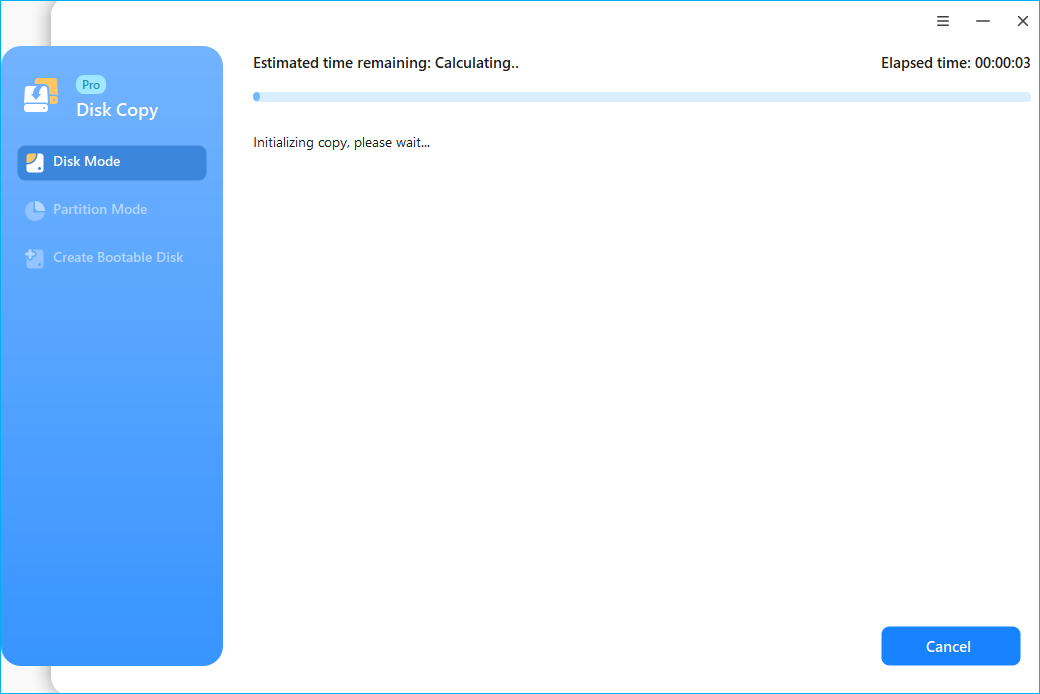10 tips die jouw windows computer sneller maken
Iedereen kent het wel: het gevoel van irritatie bij het wachten op het opstarten van een computer of laptop dat een eeuwigheid lijkt te duren. Zelfs traag opstartende programma's kunnen veel frustratie veroorzaken. Bij Computer Reparatie Center hebben we 10 handige tips verzameld om je Windows 10-computer aanzienlijk sneller te laten werken.
1. Verwijder onnodige software / programma’s
Gedurende de tijd verzamel je tal van programma's die uiteindelijk overbodig worden. Tijd voor een opschoning:
1. Klik op het tandwielpictogram in het startmenu om naar Instellingen te gaan.
2. Ga naar 'Apps en onderdelen' in de Instellingen.
3. Hier vind je een overzicht van alle geïnstalleerde programma's die je kunt verwijderen.
Door te sorteren op laatst gebruikte datum of programmagrootte, kun je eenvoudig de onnodige programma's selecteren en verwijderen.
2. Schakel opstartprogramma's uit
Bij het opstarten van je computer worden automatisch verschillende programma's gestart. Dit gebeurt deels om de goede werking van de computer te garanderen en deels voor jouw gemak. Zo hoef je bijvoorbeeld niet handmatig je mailprogramma te openen. Echter, het automatisch starten van deze programma's kan het opstartproces van je computer vertragen.
Het is mogelijk om het automatisch opstarten van bepaalde apps uit te schakelen. Let hierbij goed op dat je alleen de apps uitschakelt die je niet nodig hebt! Het uitschakelen van essentiële programma's kan ervoor zorgen dat je computer niet naar behoren functioneert.
1. Klik met de rechtermuisknop op de taakbalk (meestal onderin je scherm waar openstaande programma's worden weergegeven) en selecteer 'Taakbeheer'.
2. Open het tabblad 'Opstarten' (indien dit tabblad niet zichtbaar is, klik dan eerst op 'Meer details').
3. Hier vind je een overzicht van de programma's die bij het opstarten worden geactiveerd.
4. Onnodige programma's (die je herkent en niet nodig hebt) kunnen worden uitgeschakeld door met de rechtermuisknop op het programma te klikken en te kiezen voor 'Uitschakelen'.
3. Schoon je harde schijf op
Wanneer de harde schijf van je laptop te vol zit, kan dit de snelheid vertragen. Vooral de schijf waarop Windows 10 is geïnstalleerd (meestal de C-schijf) heeft voldoende vrije ruimte nodig voor optimale prestaties. Volgens Computer Reparatie Center wordt aangeraden om minimaal 10 gigabyte aan vrije ruimte te behouden. Het vrijmaken van meer ruimte dan dit heeft nauwelijks invloed op de snelheid van je computer. Je kunt handmatig onnodige bestanden verwijderen, maar ook gebruikmaken van de functie 'Schijf opruimen':
1. Zoek in de zoekbalk naar 'Schijf opruimen' en open de applicatie.
2. Selecteer de schijf die je wilt opschonen.
3. Kies welke gegevens je wilt verwijderen.
4. Klik op 'Systeembestanden opschonen'.
Computer Reparatie Center staat klaar om je te helpen met het optimaliseren van je computer.
4. Verwijder uw tijdelijke bestanden
Door gebruik te maken van een programma zoals
CCleaner, is het mogelijk om de tijdelijke bestanden, Windows-register en andere overbodige bestanden op jouw computer te schonen. Op deze manier creëer je meer ruimte op je systeem en verbeter je mogelijk ook de prestaties van je desktop of laptop. Wees echter voorzichtig bij het verwijderen van bestanden en zorg ervoor dat je alleen die verwijdert waarvan je zeker weet dat ze overbodig zijn. Let ook op dat het wissen van cookies in je internetbrowser kan resulteren in het opnieuw moeten inloggen op bepaalde websites.
5. Herstart je computer regelmatig
Een eenvoudige maar effectieve manier om de prestaties van je computer te verbeteren, is door regelmatig opnieuw op te starten. Door je computer opnieuw op te starten, zorg je ervoor dat het geheugen wordt opgeschoond en dat alle openstaande apps worden afgesloten. Daarnaast kan het herstarten van je computer ervoor zorgen dat sommige updates die zijn gedownload, volledig worden geïnstalleerd. Het is dus een handige gewoonte om regelmatig je computer opnieuw op te starten om ervoor te zorgen dat deze optimaal blijft presteren. Op die manier houd je jouw systeem fris en zorg je ervoor dat het soepel blijft draaien.
6. Installeer updates
Updates zijn essentieel om de beveiliging en prestaties van je systeem te optimaliseren. Het is daarom van groot belang om niet alleen Windows 10 regelmatig te updaten, maar ook alle programma's die je dagelijks gebruikt. Door bij te blijven met updates, zorg je ervoor dat je systeem beschikt over de nieuwste beveiligingspatches en prestatieverbeteringen. Bovendien kunnen updates ervoor zorgen dat de programma's soepeler draaien en beter aansluiten op de nieuwste technologische ontwikkelingen. Kortom, het bijhouden van updates is een eenvoudige maar effectieve manier om de algehele functionaliteit en veiligheid van je systeem te waarborgen.
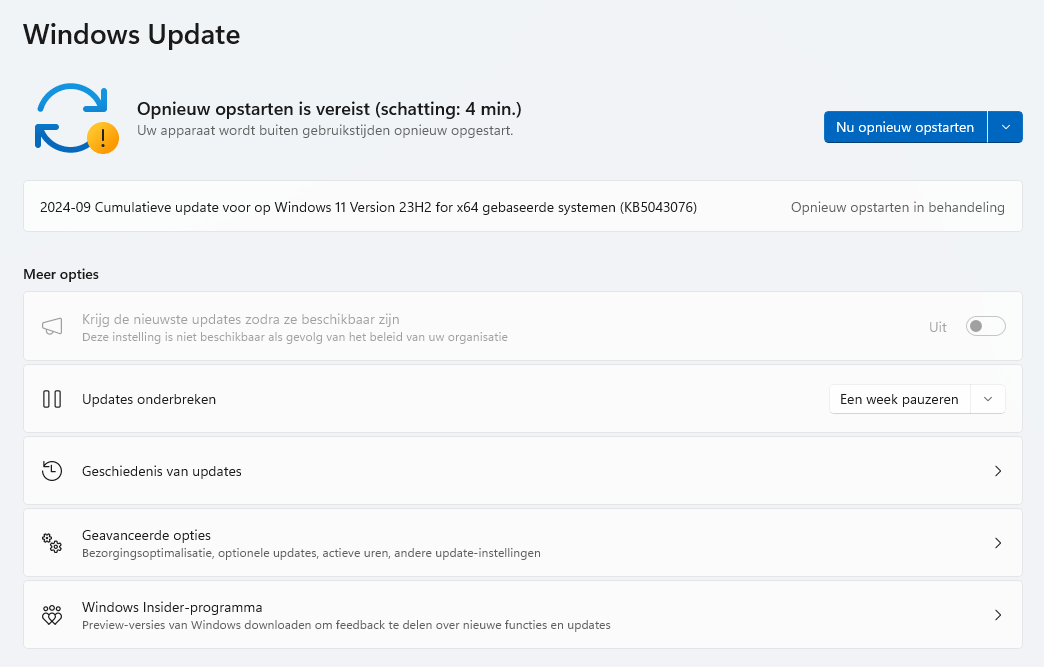
7. Draai 's nachts veeleisende programma's
Een virusscanner beschermt niet alleen je computer, maar kan ook de snelheid ervan beïnvloeden. Om prestatieverlies te minimaliseren, is het slim om de virusscanner 's nachts te laten draaien, zodat je er overdag geen hinder van ondervindt. De meeste virusscanners bieden de mogelijkheid om het scanmoment zelf in te plannen. Voor andere intensieve taken, zoals het verwerken van grote bestanden, is het ook raadzaam om deze uit te voeren op een tijdstip dat de computer niet in gebruik is.
8. Installeer een adblocker
Advertenties kunnen ervoor zorgen dat websites aanzienlijk trager laden, wat de surfervaring aanzienlijk kan vertragen. Met behulp van een adblocker kun je deze advertenties blokkeren en zo een rustiger surfervaring creëren, waarbij pagina's aanzienlijk sneller laden. Een van de meest populaire adblockers is AdBlock, die eenvoudig te installeren is.
9. Zet de besparingsmodus uit
Wanneer je een laptop gebruikt, is het wenselijk om zo lang mogelijk met je accu te doen. Daarom is er in Windows Energiebesparing ingebouwd. Met deze functie kun je kiezen tussen het optimaliseren van de prestaties van de computer of het verlengen van de accuduur. Je kunt ervoor kiezen om de computer minder energiezuinig in te stellen, waardoor deze sneller werkt, maar de accu ook sneller leegraakt. Volg deze stappen om dit te doen:
1. Klik in het startmenu op het tandwielpictogram om naar instellingen te gaan.
2. Klik op Energiebeheer (Systeem).
3. Navigeer naar Aanvullende schema's.
4. Selecteer Hoge prestaties.
10. Probeer EaseUS Disk Copy
Om je computer sneller te laten werken, probeer EaseUS Disk Copy om je harde schijf te klonen en deze te upgraden naar een SSD. Zo maak je deze upgrade in slechts een paar klikken:
Selecteer de Bron: In de "Schijfmodus" van EaseUS Disk Copy kies je de HDD die je huidige besturingssysteem en gegevens bevat.
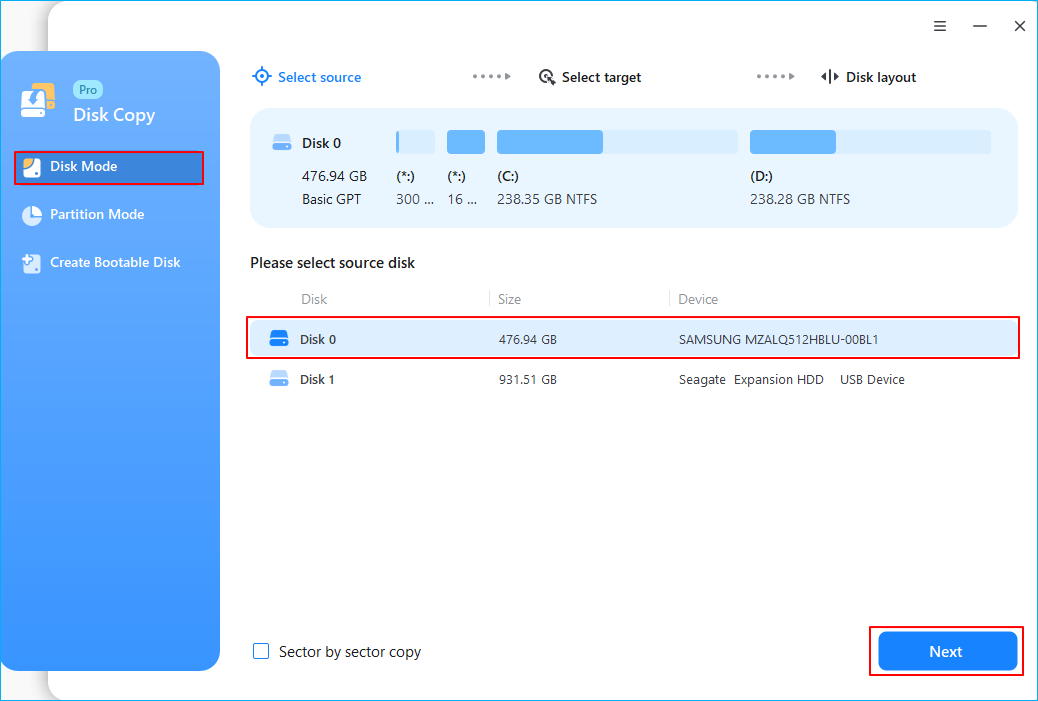
Kies je Nieuwe Bestemming: Selecteer je nieuwe SSD als de doelschijf waar de gekloonde gegevens opgeslagen zullen worden.
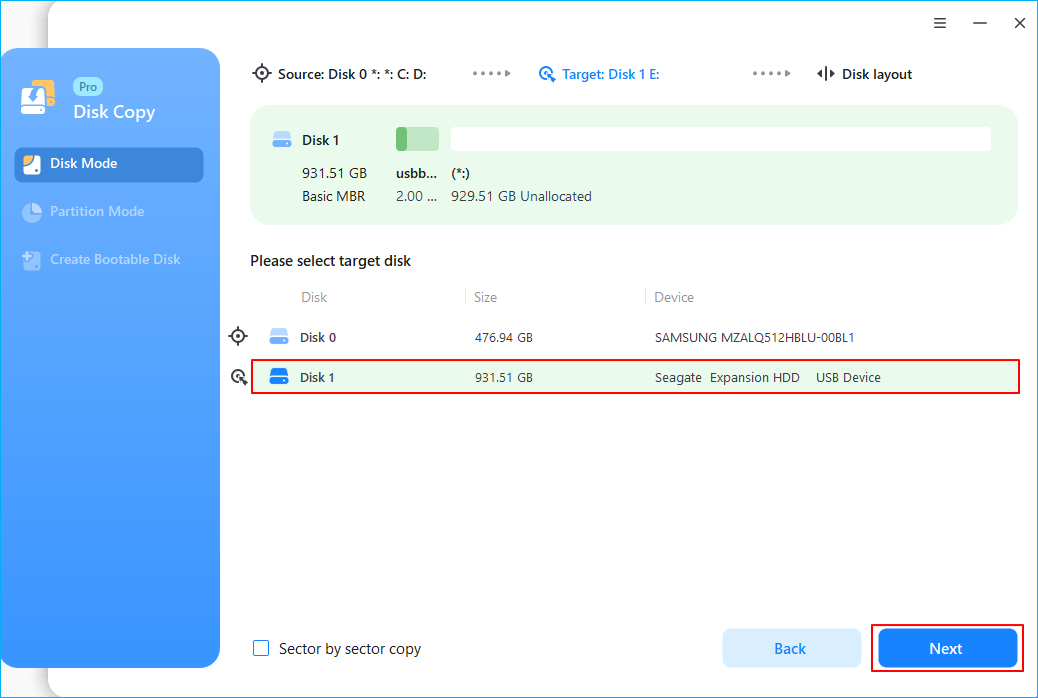
Optimaliseren voor SSD (optioneel): EaseUS Disk Copy biedt een optie die speciaal is ontworpen voor SSD's. Vink het vakje aan met de tekst "Vink het vakje aan als de doelstelling een SSD is" om de indeling te optimaliseren voor de technologie van de nieuwe schijf.
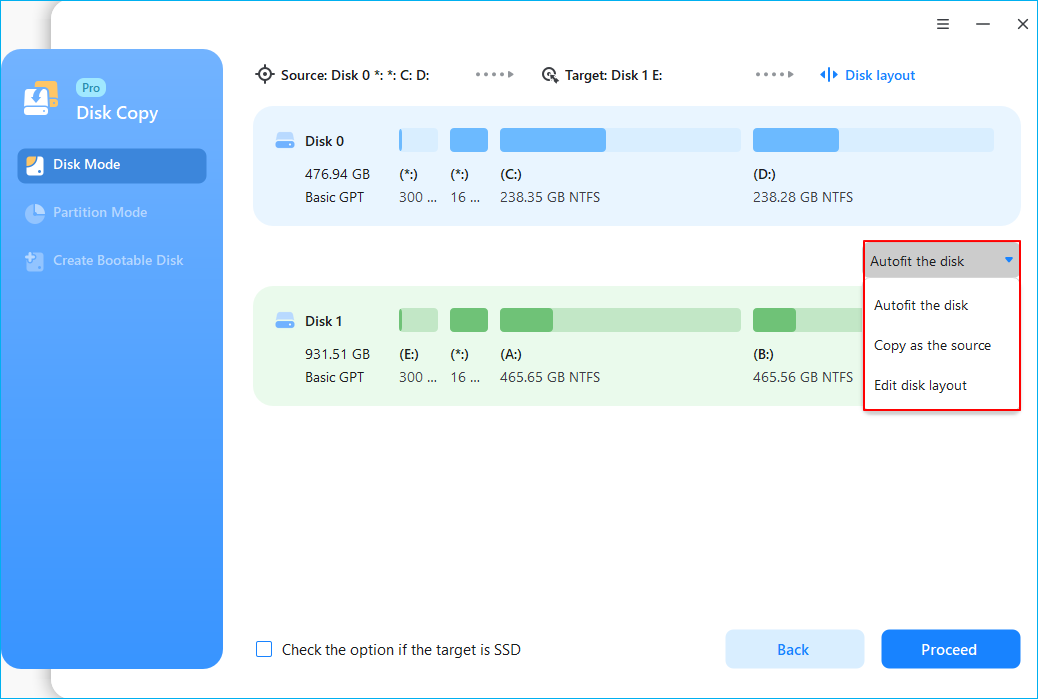
Bevestigen en Klonen: Er verschijnt een vriendelijke herinnering die je informeert dat de SSD tijdens het klonen gewist zal worden. Als de SSD nieuw en leeg is, kun je op "OK" klikken om door te gaan.
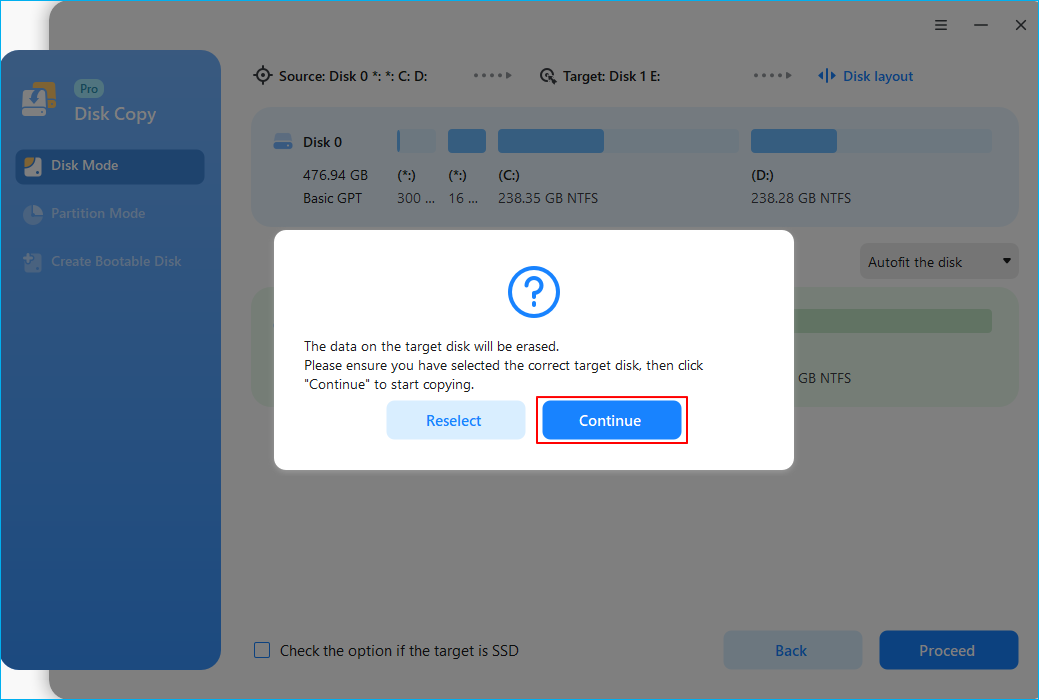
Leun Achterover en Ontspan—EaseUS Disk Copy doet de rest! Wacht gewoon tot het klonen is voltooid.
Zodra het klonen is voltooid, kun je je oude HDD vervangen door de nieuwe SSD en genieten van een aanzienlijke prestatieverbetering! Je hele besturingssysteem, programma's en bestanden zijn nu veel sneller toegankelijk op de SSD.
Conclusie
Als de bovenstaande 10 tips je onvoldoende helpen, kun je er altijd nog voor kiezen om
Computer Reparatie Center in te schakelen. Met hun professionele diensten en ervaren team van experts bieden zij de perfecte oplossing voor al jouw computerproblemen. Of het nu gaat om hardware- of softwareproblemen, met hun grondige kennis en snelle service zorgen zij ervoor dat jouw computer weer optimaal functioneert. Twijfel niet langer en vertrouw op de expertise van Computer Reparatie Center voor een vlekkeloze reparatie.