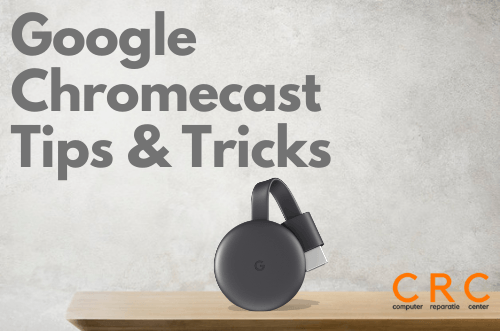Google Chromecast tips & tricks
De Chromecast zou om een aantal redenen al bij jouw in huis moeten liggen. Hier zullen we niet op in gaan, omdat je willen helpen om het meeste uit je Chromecast te halen.
De Chromcast word geleverd zonder afstandsbediening, is snel en eenvoudig te installeren en opent een wereld aan entertainmentmogelijkheden op je tv. Je kunt namelijk veel meer doen dan alleen YouTube en Netflix naar je tv casten.
1. Cast elk Google Chrome tabblad
Je hebt het je misschien nog niet gerealiseerd, maar je kunt eigenlijk alles van een browsertabblad in Google Chrome naar een Chromecast-apparaat sturen - heel handig voor vergaderingen en presentaties, bijvoorbeeld. Klik op de menuknop met de drie puntjes in Chrome (rechtsboven) en kies vervolgens Cast om iets te verzenden.
In theorie kun je deze methode gebruiken om video van een webbrowser naar je Chromecast te krijgen, maar in termen van stabiliteit en snelheid is het meestal het beste om de speciale app voor YouTube of Netflix of wat het ook is van je telefoon te gebruiken.
2. Stream je android telefoon scherm
Een andere truc die u kunt doen met uw Chromecast is het delen van het scherm van een Android-apparaat op een televisie of wat het ook is waar u uw Chromecast op hebt aangesloten. Je kunt dit misschien gebruiken om foto's of webpagina's te laten zien, of om spelletjes te spelen.
Dit wordt gedaan via de Google Home-app voor Android: tik op de Chromecast waarnaar u wilt uitzenden en vervolgens op Cast my screen om de verbinding te maken. Als je klaar bent, ga je terug naar de Google Home-app en kies je Stop screen casten.
3. gastmodus inschakelen
Meestal moeten uw gasten inloggen op uw Wi-Fi-netwerk om uw Chromecast te kunnen gebruiken. Soms wilt u niet dat iemand uw Wi-Fi-wachtwoord kent, of wilt u niet dat hele gedoe doorlopen om uw wachtwoord te geven.
Ga in plaats daarvan naar de Google Home-app en kies uw Chromecast. Druk op de drie menupunten en schakel de gastmodus in. De Chromecast zendt dan een speciaal Wi-Fi-baken uit waarmee iedereen binnen een straal van 2,5 meter kan casten. Uw gast moet Apparaten in de buurt kiezen nadat hij of zij heeft gekozen om te casten, en moet mogelijk een viercijferige pin invoeren (te zien in de omgevingsmodus van de Chromecast en in de Google Home-app van de gastheer).
4. zet je tv aan met je telefoon
Waarom zou je een tv-afstandsbediening gebruiken om je tv aan te zetten en van ingang te wisselen als je gewoon iets naar je Chromecast kunt casten en het allemaal voor je kunt laten doen? De Chromecast-dongles maken gebruik van HDMI-CEC, wat in feite betekent dat ze kunnen worden gebruikt om compatibele tv's te bedienen (ze automatisch aan te zetten enzovoort).
Het eerste wat u moet doen is online controleren of uw TV HDMI-CEC ondersteunt. Veel nieuwere modellen ondersteunen dat, maar de fabrikanten geven de standaard een andere naam (Sony noemt het Bravia Link, Samsung noemt het Anynet+, bijvoorbeeld). Als uw TV dit ondersteunt, controleer dan of het is ingeschakeld. Als u vervolgens in een app op de cast-knop klikt, wordt uw tv ingeschakeld en schakelt u zelfs uw invoer over naar de Chromecast.
5. Gedeeld afspeellijst op YouTube
De Chromecast is bedoeld om dingen van je telefoon, tablet of computer naar je tv te verplaatsen, maar dat betekent niet dat je andere mensen niet kunt laten meedoen. Met YouTube kun je bijvoorbeeld een gedeelde afspeellijst maken en afspelen op Chromecast.
Het enige wat u hoeft te doen, is ervoor zorgen dat iedereen is verbonden met hetzelfde Wi-Fi-netwerk als de Chromecast en de YouTube-app heeft gedownload. Laat mensen in de YouTube-app op het cast-pictogram van hun gekozen video tikken. Er wordt dan gevraagd of ze de video nu willen afspelen of willen toevoegen aan een afspeellijst - door te kiezen voor toevoegen aan de afspeellijst, kan iedereen bijdragen.
6. Ambient mode aanpassen
Ambient Mode is een rustige, ontspannen manier om het scherm van uw tv in beweging te houden. Wanneer uw Chromecast niet wordt gebruikt, schakelt deze over naar de omgevingsmodus. Om aan te passen wat wordt weergegeven, ga je naar de Google Home-app, tik je op je Chromecast-apparaat, vervolgens op het tandwielpictogram (rechtsboven) en Ambient Mode.
Hier kun je kiezen of je specifieke albums uit je Google Foto's wilt laten zien, geselecteerde kunstafbeeldingen die door Google zijn uitgekozen of een experimentele modus die foto's uit verschillende online bronnen en sociale netwerken haalt.
U kunt ook het weer en de tijd toevoegen, zodat deze worden weergegeven wanneer de omgevingsmodus is ingeschakeld. Kies de optie Google Foto's, en de Chromecast kiest automatisch foto's waarvan hij denkt dat je ze leuk vindt, en kan je recente hoogtepunten of Live Albums weergeven.
7. speel een spelletje
Chromecast is niet alleen voor het streamen van video, foto's en audio naar uw tv, want hij kan ook worden gebruikt voor het spelen van games, en Google heeft zelfs een selectie van titels in Google Play die u kunt uitproberen. Er zijn spellen die je alleen kunt spelen, maar ook spellen voor meerdere spelers.
De beschikbare selectie omvat dingen zoals Just Dance Now, waarmee je het spel naar je tv kunt casten en je je telefoon als controller kunt gebruiken. Zoek gewoon op "Chromecast-games" in de Play Store-app op je telefoon om ze allemaal te vinden.
8. controleer of je op een overvol wifi kanaal zit
Binnen de 2,4GHz- en 5GHz-banden zijn er meerdere kanalen waarlangs het signaal kan reizen. Trage snelheden kunnen te wijten zijn aan interferentie van buren die via hetzelfde WiFi-kanaal verbinding proberen te maken.
Veel routers zijn standaard ingesteld op kanaal 6, wat betekent dat de router van je buren mogelijk op hetzelfde kanaal werken, waardoor de bandbreedte conflict ontstaat die van invloed is op je internetsnelheid.
U kunt proberen uw WiFi-snelheid te verhogen door over te schakelen op een minder druk kanaal.
Sommige routers veranderen automatisch van kanaal afhankelijk van het internetverkeer, maar misschien wilt u toch even kijken of er een beter kanaal is. Voor een gratis optie raden wij de wifi analyzer-app aan om te identificeren welk router-kanaal de beste bandbreedte heeft.
Hoewel er geen gratis equivalent voor iOS is, kunnen Mac-gebruikers gebruikmaken van een ingebouwd hulpprogramma om te scannen naar de beste kanalen. Houd Option ingedrukt op het toetsenbord en klik op het draadloze pictogram om Wireless Diagnostics te openen. Negeer het venster dat wordt geopend, klik op Venster in de werkbalk en selecteer vervolgens Scannen. U ziet een overzicht met het beste kanaal voor 2,4GHz en het beste kanaal voor de 5GHz-band (nieuwere routers zouden automatisch tussen beide moeten kunnen schakelen om toegang te krijgen tot alle beschikbare kanalen).
9. Hoe reset je een Chromecast?
Voor andere Chromecasts dan de Chromecast met Google TV moet u eerst zorgen dat uw Google Home-app is bijgewerkt naar de nieuwste versie. Daarna moet u het volgende doen:
1. Open de Google Home-app op uw telefoon of tablet.
2. Tik op de Chromecast en vervolgens op het tandwielpictogram (rechtsboven).
3. Tik vanuit Apparaatinstellingen op de knop Meer - de drie stippen in de rechterbovenhoek
5. Tik op Reset of resetten naar fabrieksinstellingen, bevestig vervolgens uw keuze
U kunt ook de knop aan de zijkant van de dongle ingedrukt houden terwijl de Chromecast op de tv is aangesloten. Hij moet oranje beginnen te knipperen. Blijf de knop ingedrukt houden tot hij wit wordt, waarna de herstartprocedure wordt gestart.
Als je nog steeds een Chromecast van de eerste generatie hebt, is het rebooten via de app hetzelfde, maar als je hem hard wilt resetten vanaf het apparaat zelf, moet je de knop ingedrukt houden totdat het lampje begint te knipperen, wat ongeveer 25 seconden zou moeten zijn.
Op de Chromecast met Google TV moet je de reset uitvoeren via de interface op het apparaat zelf: open Instellingen en kies vervolgens Systeem, Info en resetten naar fabrieksinstellingen. U kunt ook de knop op de achterkant van de dongle ingedrukt houden tot het lampje van geel knipperend overgaat in wit.