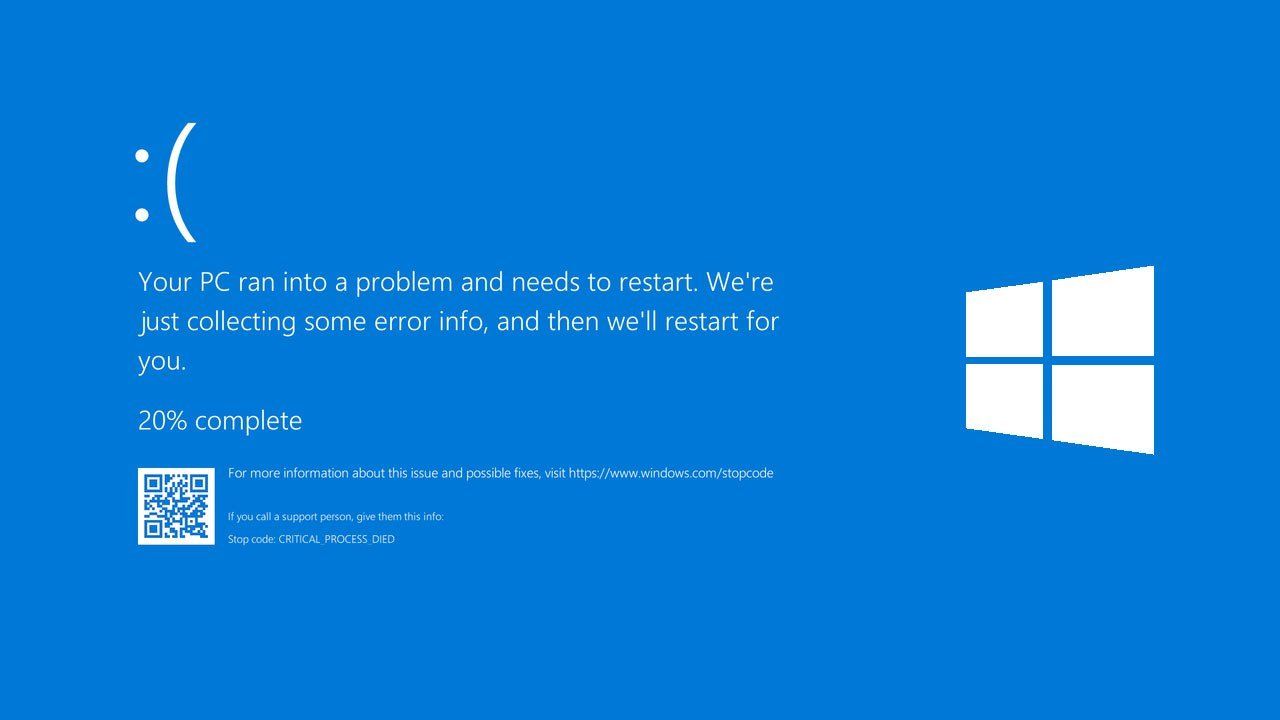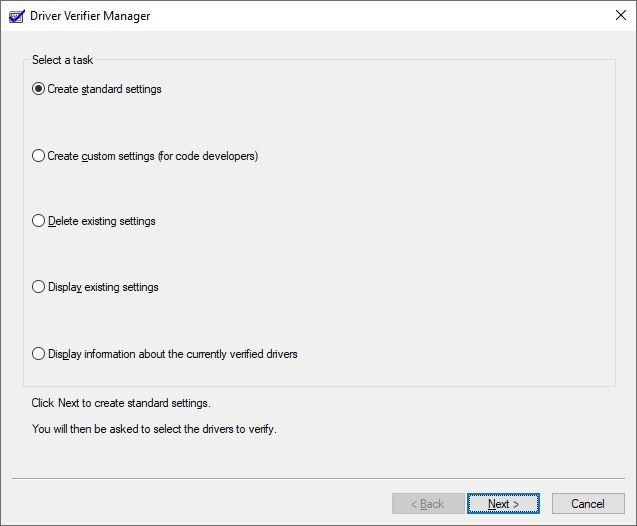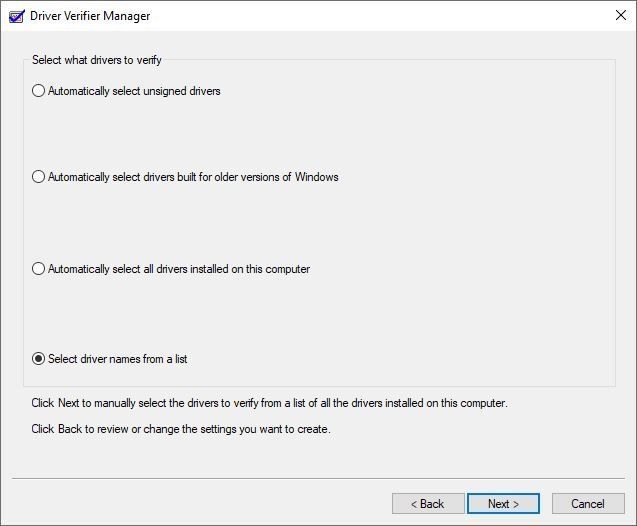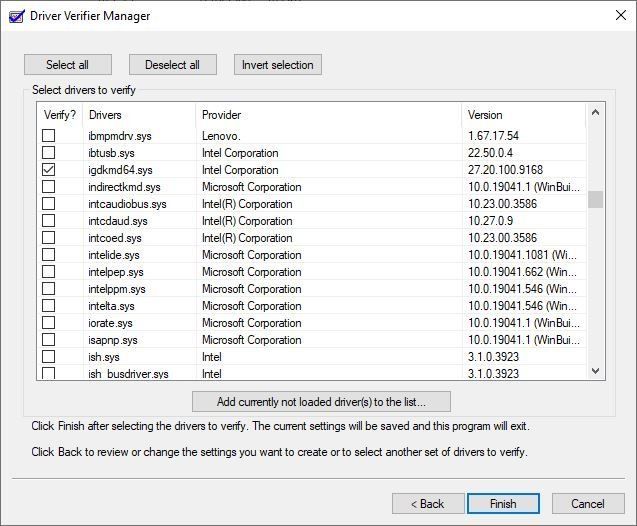Hoe herstel je system_service_exception bsod in windows?
Als u een blauw scherm van de dood krijgt met de stop code SYSTEM_SERVICE_EXCEPTION, kunnen er vele oorzaken zijn, hoewel een slechte driver altijd een waarschijnlijke boosdoener is. De gebruikelijke foutcontrole code die bij een SYSTEM_SERVICE_EXCEPTION hoort is 0x3B. Interessant is dat de numerieke code talrijke (7!) associaties heeft in de Microsoft Error Lookup Tool, dus deze kan het best onderzocht worden met de tekst-gebaseerde stop code op zichzelf, of in combinatie met de numerieke code. Microsoft's bug check pagina voor deze fout geeft deze verklaring voor de oorzaak: "Dit geeft aan dat er een uitzondering is opgetreden tijdens het uitvoeren van een routine die overgaat van niet-bevoorrechte code naar bevoorrechte code."
Bestandssysteem herstellen voor system_service_exception
Microsoft merkt ook op de pagina met bugcontroles voor SYSTEM_SERVICE_EXCEPTION op dat "Als een stuurprogramma dat verantwoordelijk is voor de fout kan worden geïdentificeerd, wordt de naam ervan op het blauwe scherm afgedrukt..." Inderdaad, ik heb deze fout persoonlijk ondervonden met het Windows 10 NTFS bestandssysteem stuurprogramma (Ntfs.sys) geïdentificeerd als de boosdoener. Deze identificatie is een gemengde zegen, want het vertelt je dat er een soort bestandssysteemfout is opgetreden. Dit gezegd zijnde, kan en mag men geen OS-niveau drivers voor Windows vervangen zoals men zou kunnen doen voor een of ander apparaatstuurprogramma.
Dergelijke reparaties kunnen het best worden overgelaten aan de DISM en SFC commando's. Dus, mijn eerste reactie op de SYSTEM_SERVICE_EXCEPTION stop code na een herstart zou zijn om deze commando's uit te voeren in een administratieve Command Prompt:
Dism /online /cleanup-image /restorehealth
SFC /scannow
De eerste opdracht zoekt en vervangt, beschadigde of ontbrekende bestanden in de Windows Component Store (meestal C:\Windows\WinSxS). Het tweede commando onderzoekt alle Windows systeembestanden (SFC staat in feite voor System File Checker) en vervangt alle beschadigde of ontbrekende bestanden die het identificeert. De eerder genoemde DISM-opdracht neemt gewoonlijk 3-5 minuten in beslag, en de SFC-opdracht kan langer duren (vooral als er reparaties worden uitgevoerd).
De driver tool gebruiken om system_service_exception te herstellen
Windows 10 en Windows 11 bevatten beide een ingebouwd hulpprogramma voor het controleren van stuurprogramma's met de naam verifier.exe. Het bevindt zich in de map C:WindowsSystem32 (waar Windows veel van zijn beheer- en reparatiehulpmiddelen bewaart). Drivers zijn inderdaad vaak betrokken bij de SYSTEM_SERVICE_EXCEPTION fout omdat ze behoren tot de klasse van Windows code-elementen die toegang mogen hebben tot beschermde systeemcode (samen met OS componenten zelf, natuurlijk). Zowat elke device driver kan deze fout veroorzaken, dus het is niet ongewoon om deze fout te zien opduiken wanneer je nieuwe hardware installeert, of een verwijderbaar opslagmedium aansluit (meestal via een USB of Thunderbolt poort).
Als de vorige systeemherstellingen (DISM en SFC) de SYSTEM_SERVICE_EXCEPTION BSOD niet verhelpen, kan de Windows Driver Verifier je misschien helpen om de boosdoener te identificeren die deze BSOD veroorzaakt. Deze tool komt met een waarschuwing: zorg ervoor dat je een actuele image backup maakt voor je PC voordat je hem gebruikt, omdat de verifier alle device drivers controleert en opzettelijk een BSOD veroorzaakt wanneer het een driver vindt die niet kan worden geverifieerd of corrupt of beschadigd is.
De informatie die u zoekt zou moeten verschijnen in de crash dump die geschreven wordt wanneer een BSOD optreedt. Die crash dump zal ofwel een bestand met de naam memory.dmp of minidump.dmp bevatten. Het eerste bevindt zich in de Windows root, meestal C:Windows. De laatste staat in C:WindowsMinidump. Ik raad ten zeerste aan om Nir Sofer's BlueScreenView programma te gebruiken voor het bekijken en inspecteren van crash dumps. Het zal met plezier op een van deze crash dump bestanden richten, en je vertellen wat wat is.
Hoe zet je de driver verifier aan?
1. Voer "verifier.exe" in op een administratieve opdrachtprompt of PowerShell Dit zal het Driver Verifier Manager programma openen.
2. Klik op Volgende en laat de standaardinstelling, "Standaardinstellingen maken" op zijn plaats.
3. Selecteer "Automatisch alle stuurprogramma's selecteren die op deze computer zijn geïnstalleerd." Als u zich liever richt op een lijst met stuurprogramma's op naam, klikt u in plaats daarvan op "Stuurprogrammanamen uit een lijst selecteren". Klik in beide gevallen op Volgende om verder te gaan.
Tenzij je je computer urenlang mogelijk honderden drivers wilt laten testen, heb ik enkele tips om deze lijst te verkleinen en verdachte drivers uit de lijst te pikken.New Paragraph
Tip A: Gebruik DriverStore Explorer om stuurprogramma-namen en -info te krijgen
Een gratis GitHub project genaamd DriverStore Explorer biedt een handige gerichte software tool voor het inspecteren en beheren van Windows drivers. Ik gebruikte het op mijn testsysteem om te bevestigen dat er meer dan 200 drivers aanwezig waren, en om genoeg van de oude drivers op te ruimen om dat aantal terug te brengen tot "slechts" 195. Dit toont aan dat het selecteren van alle drivers een enorm aantal controles kan inhouden en veel tijd in beslag kan nemen. Daarom heb ik de neiging om me met DriverStore Explorer te concentreren op stuurprogramma's op naam en me te richten op stuurprogramma's op categorie (b.v. Netwerkadapters, Human Interface Devices, Beeldschermadapters, enzovoort).
Tip B: Beperk controles van bestuurders tot verdachte categorieën of artikelen, indien mogelijk
Stel dat ik zojuist op mijn test-pc ben overgestapt van het OEM-videostuurprogramma van Lenovo naar het videostuurprogramma van Intel DCH, waarna de fout SYSTEM_SERVICE_EXCEPTION optrad. DriverStore Explorer vertelt me dat de naam van dat stuurprogramma iigd_dch.inf is, dus dat is het stuurprogramma dat ik wil controleren op een goede overeenkomst in de stuurprogramma-lijst van Driver Verifier Manager. Gewoonlijk is igd een afkorting voor "Intel graphics driver", dus kies ik het item met de naam igdkm64.sys.
4. Klik op Voltooien om door te gaan met uw controles. Vervolgens ziet u een waarschuwing van Driver Verifier Manager dat u uw PC opnieuw moet opstarten om de driver-controles te starten.
5. Klik op OK, start uw PC opnieuw op, en u bent op weg! Wanneer het systeem opnieuw wordt opgestart, kan het iets langer duren voordat de opstartprocedure is voltooid, omdat Driver Verifier Manager zijn werk doet. Wees geduldig. Als Driver Verifier Manager niet-ondertekende of verdachte drivers vindt, zal het BSOD's veroorzaken.
6. Maak een opname van eventuele Bluescreen-meldingen (het is handig om deze met een smartphone vast te leggen), zodat u ze later kunt onderzoeken.
Alle BSOD's moeten later worden onderzocht, en moeten aanleiding geven tot bepaalde acties. In de meeste gevallen zal het vervangen of upgraden van drivers die in crashdumps worden geïdentificeerd na gebruik van Driver Verifier uw systeem weer in orde maken.
Als u merkt dat u vastzit in een opstartlus (herhaalde BSOD's die Driver Verifier veroorzaakt), moet u opstarten in Veilige modus (koppeling invoegen). Daarna kunt u Driver Verifier openen (typ verifier in de opdrachtprompt of PowerShell). Zodra u in de Driver Verifier Manager UI bent, kiest u "Bestaande instellingen verwijderen" en klikt u op Voltooien. Na uw volgende herstart, zullen uw zelf veroorzaakte BSODs stoppen.