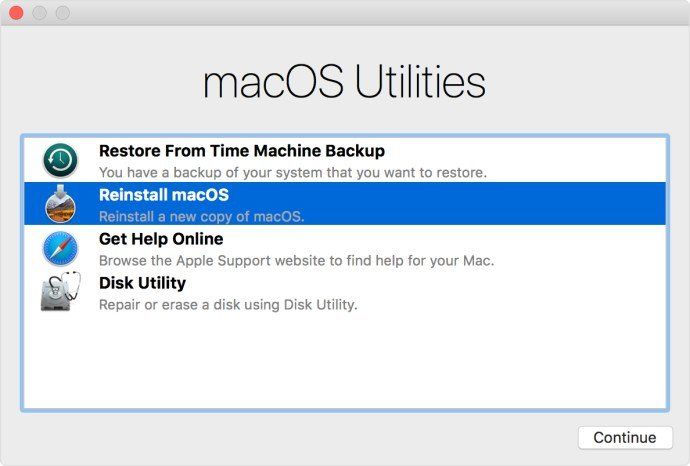Hoe reset je en MacBook Pro?
Of u uw MacBook Pro nu online verkoopt, uitleent aan een vriend of terugbrengt naar de winkel, het is van het grootste belang dat u al uw gegevens en instellingen van het apparaat wist om het veilig aan een andere gebruiker te geven.
De toekomstige eigenaar van uw MacBook Pro geeft misschien niets om uw gegevens, maar piraten zijn overal, en u weet nooit wat iemand met uw gegevens kan doen.
Lees ook:
Hoe reset je een iPhone
Waarom een fabrieksreset uitvoeren?
De harde schijf van je MacBook Pro bevat je foto's, browsegeschiedenis, werkbestanden, iTunes-account en allerlei andere informatie. Toch wissen veel te veel mensen hun computers niet voordat ze deze verkopen.
Uit een onderzoek van de Blancco Technology Group blijkt dat op 78% van de harde schijven die op eBay zijn gekocht, nog persoonlijke of bedrijfsgegevens stonden. Van die schijven had 67% gemakkelijk toegankelijke gegevens, terwijl de rest een beetje werk met een programma voor gegevensherstel vergde om bij de informatie te komen. Bij slechts 10% van de harde schijven die het bedrijf kocht, waren de gegevens veilig gewist. De overige 90% van de verkopers liepen op zijn minst enig risico dat hun gegevens zouden worden gestolen.
U kunt ook een fabrieksreset nodig hebben of willen uitvoeren als u uw MacBook Pro al lange tijd gebruikt of als er een probleem is met een softwareconfiguratie dat u niet op een andere manier kunt oplossen. Het is het laatste redmiddel om problemen op te lossen.
In beide gevallen is het noodzakelijk om te weten hoe u een fabrieksreset uitvoert zonder uw essentiële gegevens te verliezen.
Hoe kan ik een MacBook pro resetten?
Nu je weet waarom het zo belangrijk is om je MacBook Pro (of welke computer dan ook) een fabrieksreset te geven, laten we eens kijken naar het hoe. Het proces is verrassend eenvoudig, en we zullen het stap voor stap doen.
Stap 1: Maak een back-up van alles
Een fabrieksreset betekent dat uw gegevens van uw MacBook worden gewist. Daarom wil je een back-up maken van alles wat je niet permanent wilt verliezen.
De gemakkelijkste en eenvoudigste manier om dit te doen is door Time Machine te gebruiken, het back-upprogramma dat in macOS is ingebouwd. Hier staat hoe je een back-up van je gegevens maakt met Time Machine.
- Ga naar "Systeemvoorkeuren" en vervolgens naar "Time Machine".
- Volg de wizard om de doelschijf te formatteren en alle geselecteerde bestanden terug te kopiëren naar je MacBook Pro.
Het proces van Time Machine is zo eenvoudig; het maakt het heel gemakkelijk om een back-up te maken die u kunt meenemen naar uw volgende computer.
Stap 2: Overal op afmelden
Het is niet strikt noodzakelijk om u af te melden van uw apps, maar u kunt het uit overvloed van voorzichtigheid doen. Deze stap maakt het leven gemakkelijker wanneer u met een nieuwe computer gaat werken. Afmelden zorgt er ook voor dat de apps die zichzelf met bepaalde apparaten verbinden, zonder problemen verbinding kunnen maken met uw nieuwe computer.
Hoe iTunes de autorisatie ontnemen in macOS MacBook
iTunes machtigt je specifieke apparaat om media te streamen of af te spelen, dus als je de machtiging intrekt, komt het apparaat vrij voor je volgende computer.
- Open iTunes.
- Klik op het tabblad "Store".
- Selecteer "Deze computer de-autoriseren".
- Voer je Apple ID en wachtwoord in en klik dan op "Alles de-autoriseren".
hoe kan ik een macbook-pro-2 opnieuw instellen?
Je kunt ook naar "Store -> Account -> Autorisaties" gaan en "Deze computer de-autoriseren" kiezen.
iCloud uitschakelen in macOS
Het uitschakelen van iCloud is ook een goede gewoonte, aangezien veel van uw gegevens in iCloud zijn opgeslagen.
- Open "Systeemvoorkeuren".
- Klik op "iCloud."
- Klik op "Afmelden".
- Klik op "Verwijderen van Mac" voor alle pop-upvensters.
Hoe schakel je FileVault uit in macOS
Het uitschakelen van FileVault is nuttig omdat het wissen van de schijf dan veel sneller gaat.
- Open Systeemvoorkeuren
- Klik op Beveiliging en privacy
- Selecteer het tabblad FileVault
- Klik op het hangslot om de instellingen te ontgrendelen en voer uw wachtwoord in
- Klik op FileVault uitschakelen
Het uitschakelen van FileVault is niet strikt noodzakelijk, maar mijn ervaring is dat het de wisprocedure versnelt.
Hoe de autorisatie van apps in macOS MacBook opheffen
Naast het de-autoriseren van iTunes, iCloud en FileVault, moet je ook de-autorisatie van programma's deactiveren die zichzelf koppelen aan de hardware. Adobe Photoshop, After Effects en MacX DVD Ripper Pro zijn slechts enkele voorbeelden. Veel programma's zijn gekoppeld aan een online account of gebruikersgroep, maar andere zijn specifiek gekoppeld aan een pc.
Als je deze machtigingen van je MacBook Pro verwijdert, is het eenvoudiger om ze opnieuw te machtigen op je nieuwe MacBook.
Stap 3: Wis de schijf
Zodra u een back-up hebt gemaakt van al uw essentiële gegevens en u de geautoriseerde programma's hebt gedeactiveerd, is het tijd om uw Mac opnieuw op te starten en de schijf volledig te wissen.
Zorg ervoor dat uw MacBook Pro is aangesloten op een stopcontact en toegang heeft tot internet via Ethernet of Wi-Fi voordat u verder gaat met het wisproces. Als uw Macbook Mac OS X 10.8 (Mountain Lion) of ouder gebruikt, hebt u uw originele installatiemedia nodig.
- Start uw MacBook Pro opnieuw op.
- Houd tijdens de opstartvolgorde "Command + R" ingedrukt tot u het Apple-logo ziet.
- Klik op "Schijfhulpprogramma" wanneer het menu verschijnt - de opties onder dit menu (hieronder vermeld) kunnen enigszins verschillen afhankelijk van de macOS-versie.
- Klik op "Doorgaan" en vervolgens op "Opstartschijf".
- Selecteer "Wissen" in het bovenste menu en "Mac OS Extended" in het popupmenu dat verschijnt.
- Klik op "Wissen".
- Sluit het "Schijfhulpprogramma" af nadat het proces is voltooid.
Opmerking: Afhankelijk van de versie van macOS die je gebruikt, kan de formulering van de menu-opties "Hulpprogramma's" lichtjes verschillen. Zorg ervoor dat je de optie selecteert die de schijf volledig wist.
Zodra het wisproces is voltooid, heb je een duur maar aantrekkelijk presse-papier, en zul je macOS opnieuw moeten laden om alles weer werkend te krijgen.
Stap 4: herinstalleer macOS op uw MacBook Pro
Zodra u "Disk Utility afsluiten" selecteert in het hierboven vermelde proces, zou u een venster moeten zien dat herinstallatie vermeldt.
- Selecteer "Herinstalleer macOS" (of de gelijkwaardige formulering).
- Uw MacBook Pro zal Ethernet (of Wi-Fi) gebruiken om de laatste macOS versie automatisch te downloaden.
- Wacht tot deze is gedownload, en volg dan de aanwijzingen om het installatieproces te voltooien.
Dit proces zou niet lang mogen duren, maar afhankelijk van uw internetsnelheid, kan het iets langer duren dan verwacht.
Voor Mac OS X 10.8 (Mountain Lion) of ouder heb je de originele installatiemedia nodig om macOS opnieuw te laden. Het is een beetje old school maar werkt nog steeds goed.
De MacBook Pro is een behoorlijk snelle machine. De installatie is robuust, en het draait snel. Je zou geen problemen moeten tegenkomen eens de installatie begint.
Stap 5: Afwerking
Zodra macOS klaar is met downloaden en installeren, zou het je de setup assistent moeten tonen. Wat je vanaf hier doet, hangt af van wat je van plan bent met de machine te doen.
Als je hem houdt en opnieuw begint, volg je de setup-assistent door het proces om je computer te lokaliseren. Je kunt dan al je apps en bestanden downloaden en je computer opnieuw gebruiken.
Als je de computer verkoopt of weggeeft, houd je "Command + Q" ingedrukt om de installatieassistent over te slaan. De nieuwe eigenaar zal de MacBook Pro naar eigen wens instellen, dus er is geen reden om dit installatieproces te doorlopen.
Dat is alles wat nodig is om je MacBook Pro een fabrieksreset te geven! Het is een eenvoudig proces en zou u geen problemen moeten geven. Door de bovenstaande stappen te volgen, kunt u uw MacBook fabrieksmatig resetten zonder u zorgen te maken over het verlies van uw gegevens of het doorgeven van uw persoonlijke gegevens aan de volgende eigenaar.