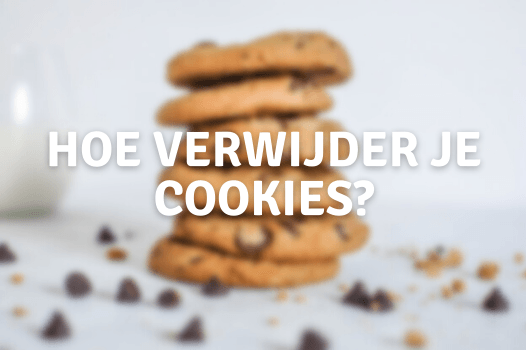Hoe verwijder je cookies?
Op bijna elke website krijg je er mee te maken. Het accepteren van cookies. Dat komt omdat met name bedrijven die adverteren via het internet hier gebruik van maken.
Maar hebt u zich wel eens afgevraagd hoe het kan dat dit alleen maar hoeft bij het eerste bezoek aan een website?
Wat zijn cookies en wat doen ze precies?
Voordat we gaan laten zien hoe je cookies moet verwijderen, bekijken we eerst wat een cookie nu precies is en wat cookies allemaal doen. Het verwijderen van cookies is zeker niet altijd de beste optie. Een cookie is feitelijk slechts een tekstbestandje. Dit bestandje word gebruikt om een website bij herhaalde bezoeken sneller en efficiënter te laten werken voor de bezoeker. Op de volgende manieren wordt een cookie gebruikt:
- Een cookie kan ervoor zorgen dat u geen login gegevens hoeft te onthouden, maar dat u automatisch wordt ingelogd op de website, zodra u de website weer bezoekt.
- Tijdens het winkelen online zorgt een cookie ervoor dat er in uw winkelwagentje blijft staan wat u erin gestopt hebt terwijl u lekker verder winkelt.
- Met behulp van cookies kan de eigenaar van de website een goede indruk krijgen van hoe de website wordt gebruikt door de bezoekers, welke problemen gebruikers lijken tegen te komen en hoe deze mogelijk kunnen worden opgelost.
- Via cookies kan worden ingeschat hoe tevreden gebruikers zijn over een website. Deze inschatting omtrent tevredenheid is onder andere een criterium waarmee bepaald wordt hoe goed de website in Google te vinden zal zijn.
Wanneer er door een website een cookie wordt gemaakt tijdens uw bezoek, dan wordt dit cookie alleen op uw pc geplaatst. De enigen die werkelijk wat kunnen met de gegevens die in het cookie zijn opgeslagen zijn de webbrowser die u gebruikt, bijvoorbeeld Google Chrome, en de website die het cookie op uw pc heeft geplaatst.
Functionele cookies
Als je voor het eerst een nieuwe website bezoekt op het internet, ontvang je meestal een melding of je de cookies wilt accepteren. Wanneer je nogmaals dezelfde website bezoekt, dan zal je melding niet meer ontvangen. Uw pc heeft namelijk bij de eerste bezoek uw voorkeur opgeslagen op de pc.
Maar wat gebeurt er als je geen cookies accepteert?
Dan wordt dat cookie alsnog op uw pc geplaatst.....
Mag dat dan zomaar, een cookie op uw pc plaatsen zelfs al geeft u geen toestemming voor het gebruiken van cookies?
Ja, dat mag. Want het cookie dat uw voorkeur opslaat is een zogenaamd functioneel cookie. Ofwel een cookie dat een juiste werking van de betreffende website garandeert en efficiënter laat werken voor u. En voor het plaatsen van een dergelijk cookie is volgens de huidige cookiewet geen toestemming vereist.
Dat betekent dat als u zich op internet begeeft en websites bezoekt, uw pc nooit volledig vrij zal zijn van cookies. Zelfs wanneer u nooit cookies accepteert.
Tracking cookies
Waar wel uw toestemming voor vereist is en door websites toestemming voor gevraagd wordt, is het plaatsen van zogenaamde tracking-cookies. Tracking-cookies zijn het type cookies dat met name door adverteerders gebruikt wordt om gepersonifieerde advertenties te tonen.
Tracking-cookies zijn er onder andere verantwoordelijk voor dat als u ergens op een website een laptop of een paar schoenen hebt bekeken, u nog dagen advertenties van deze producten blijft zien, welke website u ook bezoekt.
Het is heel begrijpelijk dat u dit als consument en internetter niet altijd even erg op prijs stelt. En door cookies wel of niet te accepteren stelt u onder andere daar paal en perk aan.
Komt mijn privacy in gevaar door cookies?
In principe bevat een cookie nooit persoonlijke informatie. Of het moet informatie zijn die u zelf in een formulier op een website hebt ingevuld.
Het is dus nooit dat een cookie in staat is om zelfstandig op uw pc rond te snuffelen naar persoonlijke informatie!
Bovendien is het zo dat gegevens vaak zo gecodeerd in een cookie worden op geslagen, dat de inhoud ervan voor ons mensen in ieder geval onleesbaar is.
Kortom, door middel van een cookie is een website slechts in staat om de browser die u gebruikt te herkennen en welke gegevens daarbij horen. Bijvoorbeeld:
- Welke pagina’s u op de website heb bezocht.
- Welke informatie u een vorige keer wellicht hebt gelezen.
- Welke producten u een vorige keer in een webshop hebt bekeken.
De informatie wordt door een website of webshop gebruikt om u bijvoorbeeld informatie en producten te tonen waarin u wellicht geïnteresseerd bent wanneer u de website opnieuw bezoekt.
Iets wat door de ene persoon als heel prettig ervaren kan worden en door een ander persoon juist als uiterst vervelend.
Hoe verwijder je cookies?
We hebben gezien dat websites al dan niet ongevraagd cookies op uw pc kunnen plaatsen. Maar u bepaalt uiteindelijk wel zelf welke cookies op uw pc blijven staan en welke cookies u verwijdert.
Alle cookies in 1x verwijderen
Zoals gezegd worden door een website vaak cookies op uw pc geplaatst die uw voorkeuren en eventuele inloggegevens bevatten voor deze website.
En dat gaat u allemaal kwijtraken als u besluit om pardoes alle cookies van uw pc te verwijderen.
Dat zal onder meer gaan inhouden dat u op elke website opnieuw uw voorkeuren moet aangeven, cookies moet accepteren en inloggegevens opnieuw moet invullen.
Houd dat goed in uw achterhoofd wanneer u besluit om alle cookies te verwijderen van uw pc.
Omdat Google Chrome veruit de meest gebruikte browser is, nemen we deze webbrowser als voorbeeld. Cookies verwijderen uit andere webbrowsers zoals Internet Explorer, Microsoft Edge en Mozilla Firefox gaat op vergelijkbare manieren.
Alle cookies ineens verwijderen gaat als volgt:
- Open Google Chrome en druk de toetscombinatie Ctrl+H.
- Dit opent de pagina Geschiedenis in Chrome. Klik aan de linkerkant van de pagina op de optie Browsergegevens wissen.
- Dit opent het venster Browsergegevens wissen. Klik op het tabblad Basis.
- Door te klikken in het selectievakje Cookies en andere sitegegevens selecteert u dit onderdeel. Het selectievakje zal bij het selecteren ervan blauw kleuren en er zal een wit vinkje in verschijnen.
- Vervolgens klikt u op de knop Gegevens wissen.
Overigens kunt u in Google Chrome met de toetscombinatie Ctrl-Shift-Del ineens uw hele browsergeschiedenis inclusief cookies verwijderen.
Cookies handmatig verwijderen
Ineens alle cookies verwijderen van uw pc kan zoals gezegd gevolgen hebben waar u niet echt op zit te wachten. Om deze reden zou u kunnen besluiten om cookies handmatig van uw pc te verwijderen.
Cookies handmatig verwijderen doet u in Chrome als volgt:
- Open Google Chrome en druk de toetscombinatie Alt+F
- Dit opent het zogenaamde gereedschapsmenu in Chrome. Klik in dit menu op Instellingen.
- Hiermee wordt de pagina Instellingen geopend.
- Scrol op deze pagina naar beneden en klik de optie Geavanceerd.
- In het onderdeel Privacy en instellingen vindt u nu de optie Instellingen voor content. Klik hierop.
- Dit opent het onderdeel Instellingen voor content. Klik op de optie Cookies.
- De pagina Cookies verschijnt, waarin u de optie Cookies en sitegegevens weergeven kunt vinden. Als u hierop klikt, dan krijgt u een lijst te zien van alle cookies die zich op uw pc bevinden.
Achter elke vermelding in de lijst wordt het pictogram van een prullenbak weergegeven. Klikken op de prullenbak zal vervolgens het cookie voor u verwijderen.
Automatisch cookies verwijderen
Het is fijn dat Google Chrome u de optie biedt om handmatig cookies te verwijderen. Maar heel handig is het niet als u veel op internet surft.
Een andere optie zou dan kunnen zijn om Chrome de opdracht te geven om alle cookies te verwijderen zodra u uw webbrowser afsluit. Kiezen voor deze optie betekent echter wel dat er niets bewaard blijft en dat u telkens als u een website weer bezoekt, opnieuw voorkeuren moet aangeven. Bijvoorbeeld of u cookies accepteert of niet.
Als u daarmee kunt leven dan stelt u als volgt het automatisch verwijderen van cookies in:
- Open Google Chrome en druk de toetscombinatie Alt+F
- Het gereedschapsmenu van Chrome wordt geopend. Klik op de optie Instellingen in dit menu.
- De pagina Instellingen opent.
- Scrol op deze pagina naar beneden en klik de optie Geavanceerd.
- In het onderdeel Privacy en instellingen vindt u nu de optie Instellingen voor content. Klik hierop.
- Het onderdeel Instellingen voor content opent. Klik op de optie Cookies.
- De pagina Cookies wordt nu geopend. Klik met de muis aan de rechterkant van de slider bij het onderdeel Lokale gegevens alleen bewaren totdat je je browser sluit. De slider zal nu blauw kleuren, waarmee de optie geactiveerd is.
Op de pagina Cookies vindt u ook het onderdeel Indirecte cookies blokkeren. Door het inschakelen van deze optie voorkomt u dat tracking-cookies hun werk kunnen doen. Hiermee wordt u bijvoorbeeld niet langer lastig gevallen door steeds dezelfde advertenties.
We mogen stellen dat cookies het internetten doorgaans versnellen en makkelijker maken. Soms echter worden cookies helaas ingezet voor doeleinden waar u als internetter en pc-gebruiker minder blij van wordt. Gelukkig is het dan altijd nog mogelijk om cookies te verwijderen.