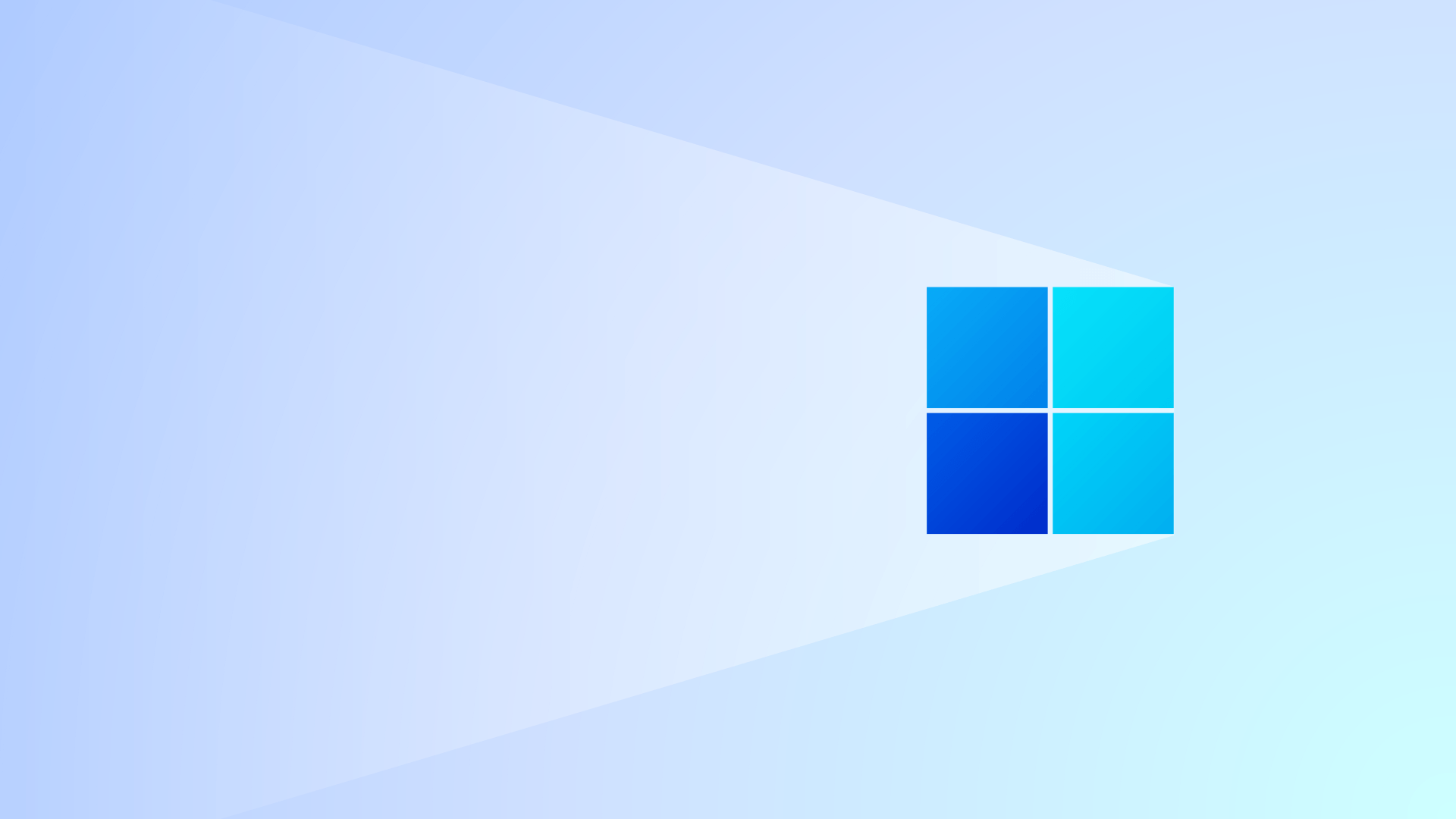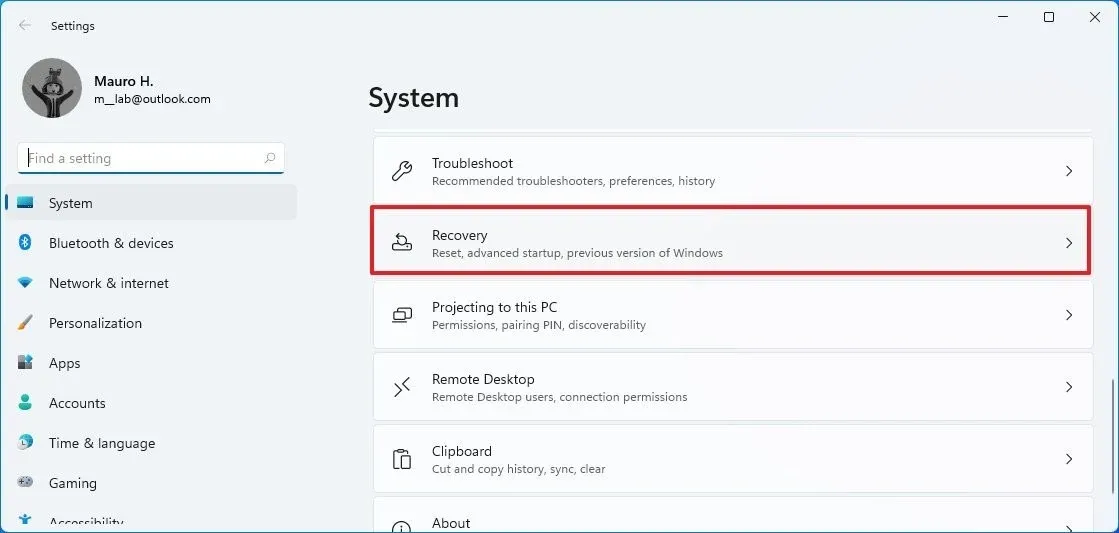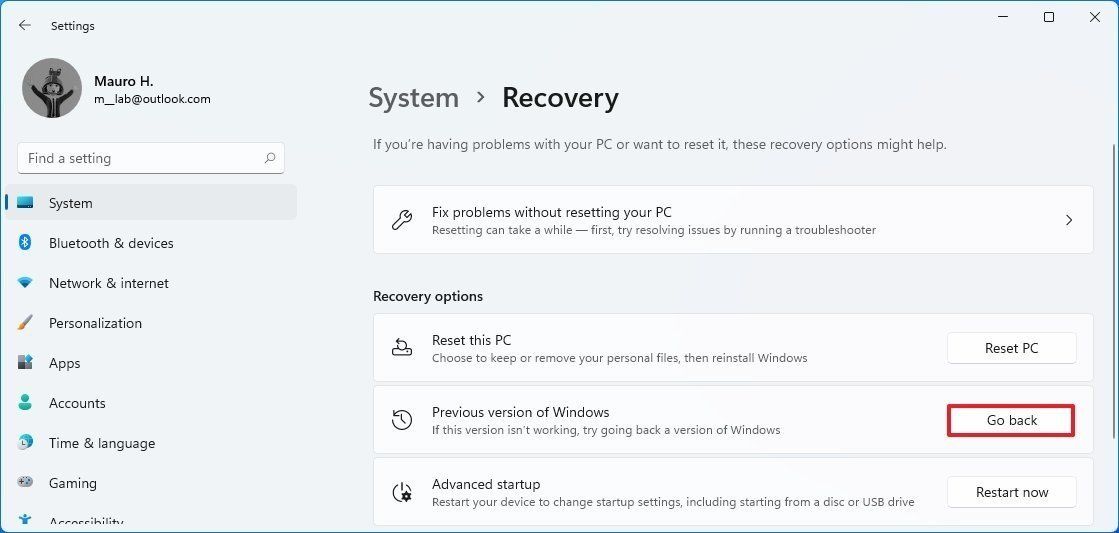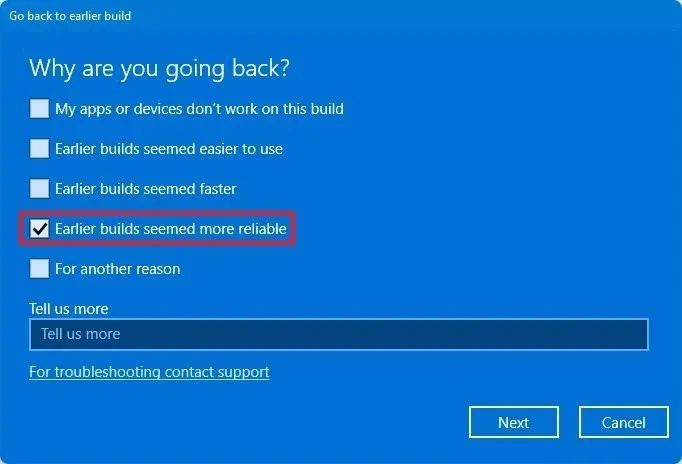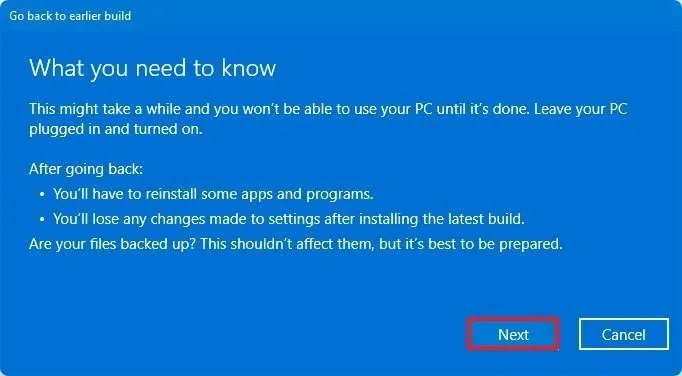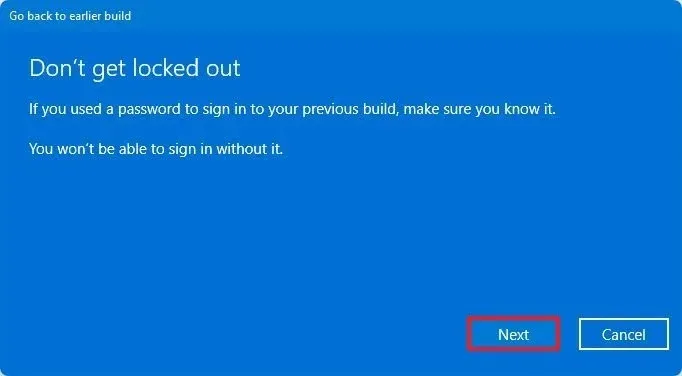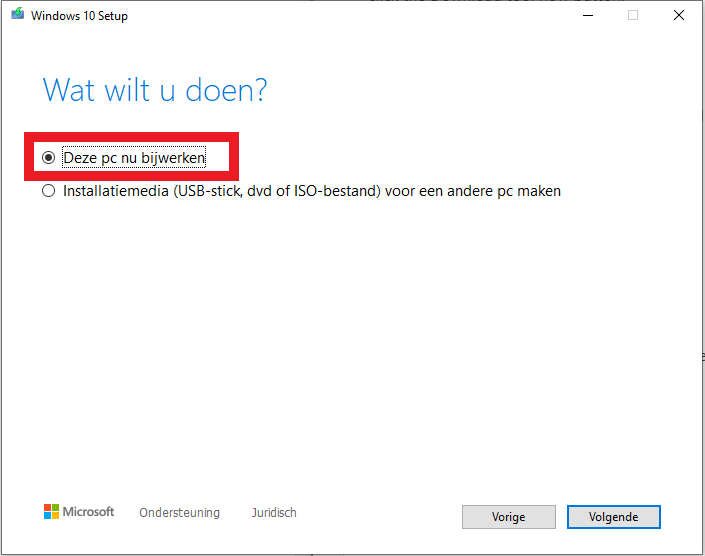Terugkeren naar Windows 10 als windows 11 niet werkt
Windows 11 previews zijn al beschikbaar voor testers om zich in te schrijven in het Dev Channel van het Windows Insider Program. Omdat het om pre-releases gaat, is er echter altijd een kans dat je onbekende bugs, compatibiliteitsproblemen en onvoltooide functies tegenkomt die de prestaties negatief kunnen beïnvloeden.
Als u problemen ondervindt met een van de meest recente builds of nog niet klaar bent om over te schakelen, kunt u de computer terugzetten naar de stabiele versie van Windows 10. Het proces zal echter afhangen van wanneer u het apparaat hebt geüpgraded naar Windows 11. U kunt bijvoorbeeld de herstelinstellingen gebruiken, waarmee de vorige installatie wordt hersteld vanaf een back-up die de setup automatisch heeft gemaakt voor de upgrade. Het enige nadeel is dat deze optie alleen beschikbaar is gedurende de eerste 10 dagen na de upgrade. Na deze periode zal het systeem de vorige installatiebestanden automatisch verwijderen om ruimte vrij te maken op het toestel.
In het geval dat de optie niet beschikbaar is, kunt u nog steeds teruggaan naar Windows 10, maar moet u een volledige herinstallatie uitvoeren.
In deze Windows 10 gids zullen we u door de stappen leiden om de Windows 11 installatie ongedaan te maken om Windows 10 op uw computer te herstellen.
Terugkeren naar Windows 10 via instellingen
Voer de volgende stappen uit om de Instellingen-app te gebruiken om terug te keren naar Windows 10 als Windows 11 (voorbeeld) niet werkt:
- Open Instellingen.
- Klik op Systeem.
- Klik op de herstelpagina aan de rechterkant.
4. Klik in de sectie "Herstelopties" bij de instellingen "Vorige versie van Windows" op de knop Teruggaan.
Snelle opmerking: Als de optie niet beschikbaar is, moet u mogelijk het herinstallatieproces gebruiken zoals hieronder wordt beschreven.
5. Selecteer een van de beschikbare redenen.
6. Klik op de knop Volgende.
7. Klik op de knop Nee, bedankt.
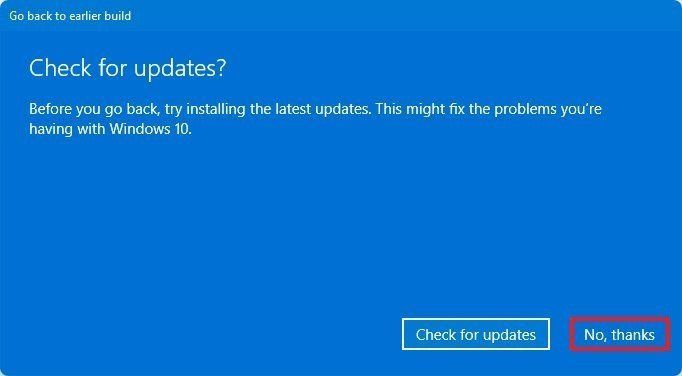
8. Klik op de knop Volgende.
9. Klik nogmaals op de knop
Volgende.
10. Klik op de knop
Ga terug naar eerdere build.
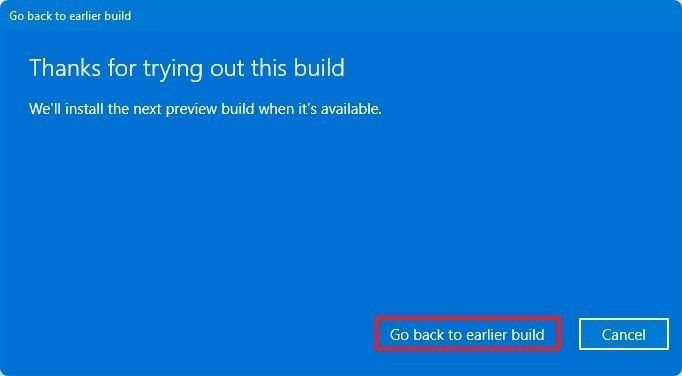
Zodra u de stappen hebt voltooid, neemt het installatieproces het over en wordt het systeem teruggezet naar de vorige versie van het besturingssysteem.
Als het apparaat aanvankelijk niet voldeed aan de minimale systeemvereisten, kunt u toekomstige previews van Windows 11 niet opnieuw installeren. Je kunt wel weer deelnemen aan het Windows Insider Program, maar alleen om aankomende updates van Windows 10 te testen.
Dit proces bewaart uw bestanden, maar u moet hier nooit op vertrouwen. U moet altijd een back-up van uw bestanden bewaren op een externe harde schijf of een cloudopslagservice.
Terugkeren naar Windows 10 via herinstallatie
Als het meer dan 10 dagen geleden is dat u een upgrade van Windows 10 naar Windows 11 hebt uitgevoerd via het Windows Insider Program, dan heeft het systeem waarschijnlijk de bestanden van de vorige installatie al verwijderd. Als dit het geval is, is de enige manier om de computer te herstellen het uitvoeren van een herinstallatie van Windows 10.
Gebruik de volgende stappen om terug te rollen naar Windows 10 vanuit Windows 11 met een volledige herinstallatie:
- Open de downloadpagina van Windows 10.
- Klik onder de sectie "Windows 10 installatiemedia maken" op de knop Hulpprogramma nu downloaden.
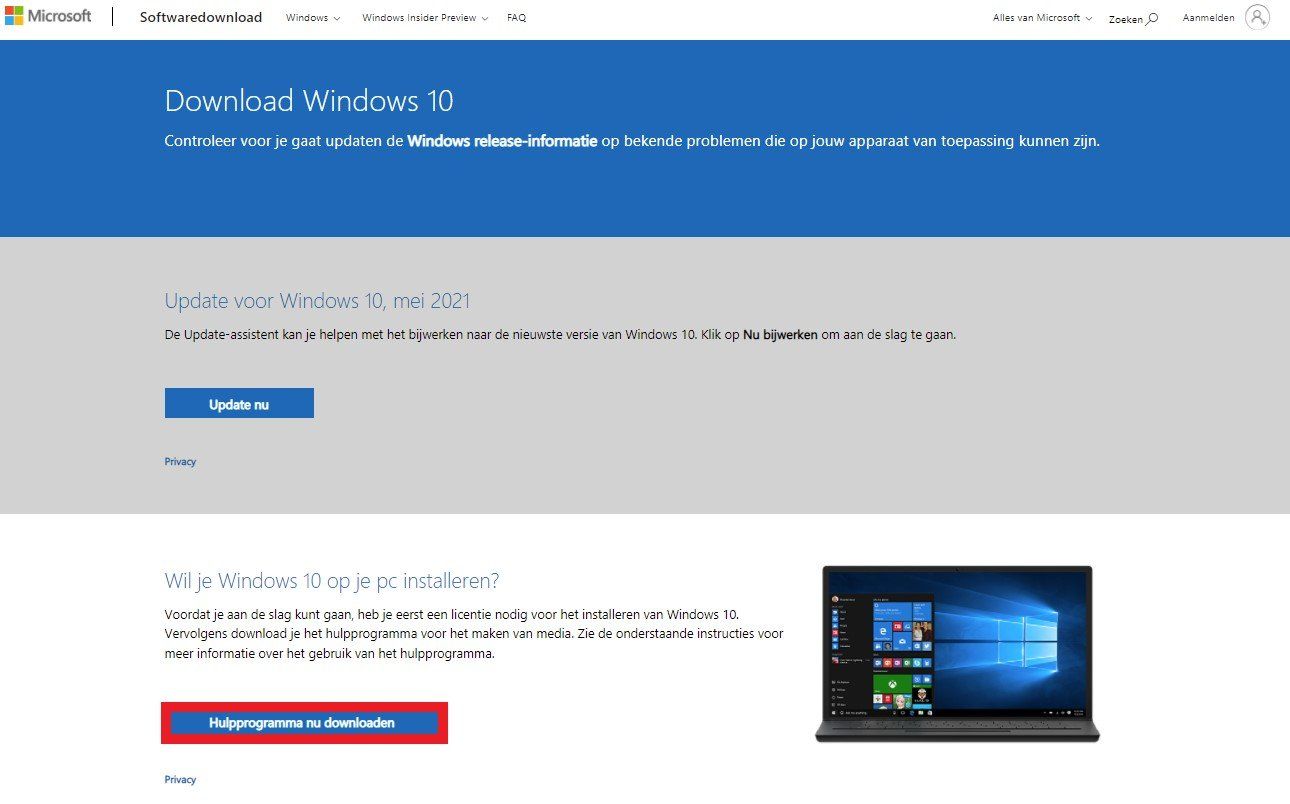
3. Dubbelklik om het bestand MediaCreationTool21H1.exe uit te voeren om de installatie te starten.
4. Klik op de knop Accepteren.
5. Selecteer de optie Deze pc nu upgraden.
6. Klik op de knop Volgende.
7. Klik nogmaals op de knop Accepteren.
8. Selecteer de optie Niets, omdat u alleen een schone herinstallatie kunt uitvoeren.
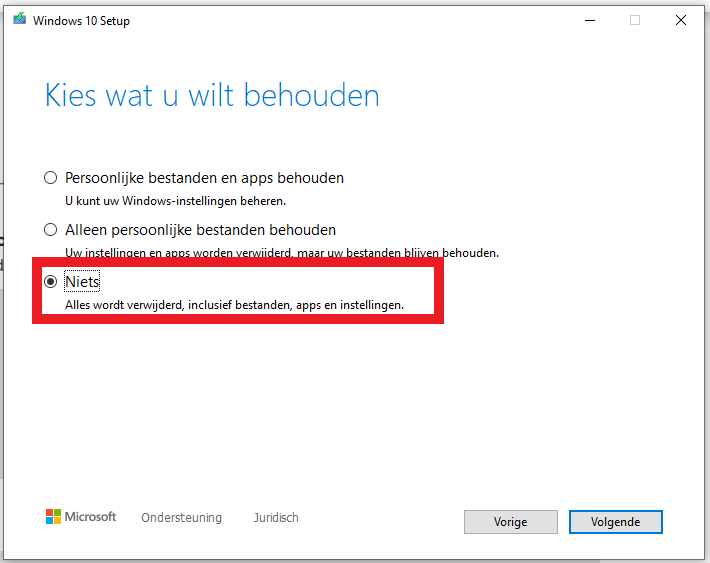
9. Klik op de knop Volgende.
10. Klik op de knop Installeren.
Nadat u de stappen hebt voltooid, wordt Windows 10 teruggezet op het apparaat als een schone installatie. Met behulp van dit proces moet u de out-of-box experience (OOBE) doorlopen om een nieuwe gebruikersaccount aan te maken en uw voorkeuren te configureren. Vervolgens moet u uw persoonlijke bestanden herstellen vanaf een eerdere back-up (indien van toepassing).
Als alternatief kunt u ook een USB-medium gebruiken om de computer op te starten en een schone installatie uit te voeren. Dit proces vergt veel meer stappen en voorbereiding. U vindt alle instructies in deze gids, inclusief de stappen om de out-of-box ervaring succesvol te voltooien.