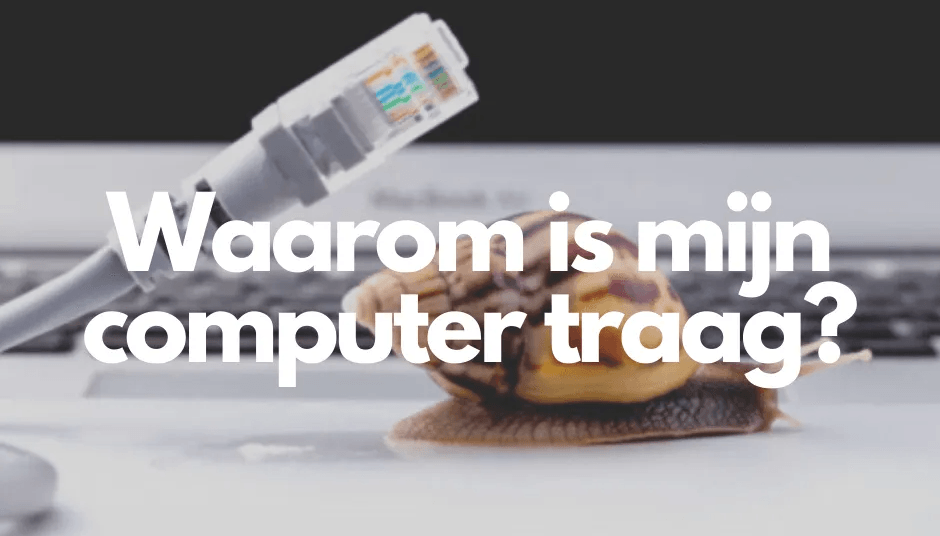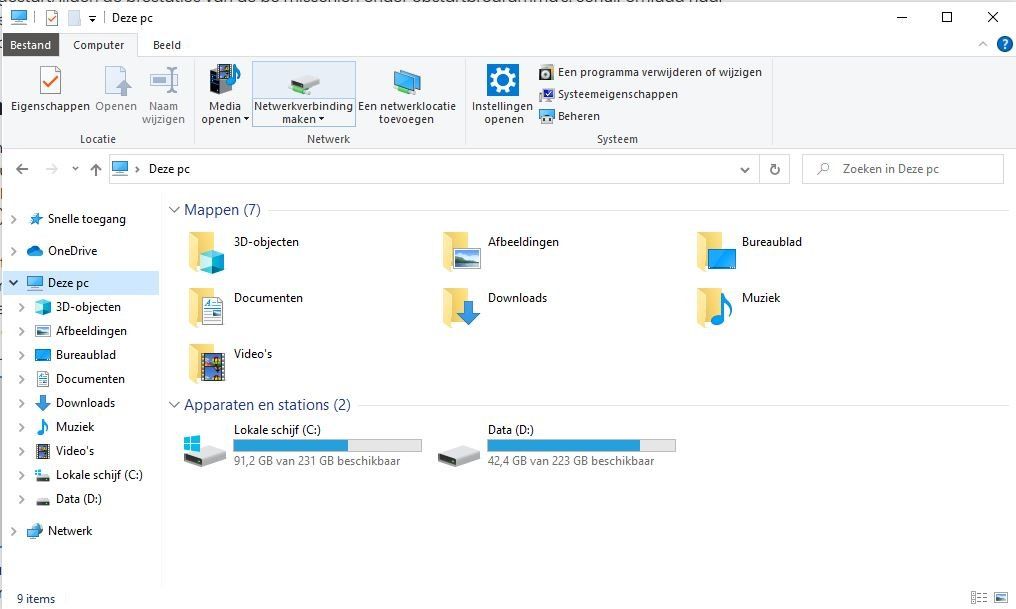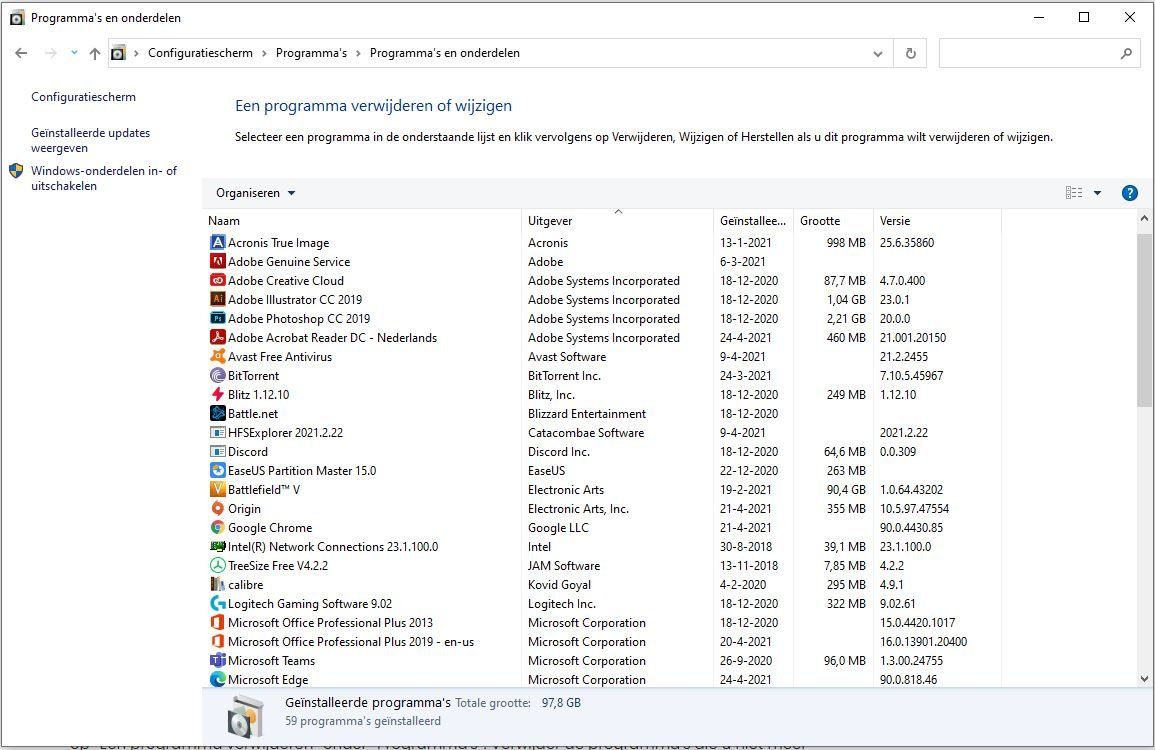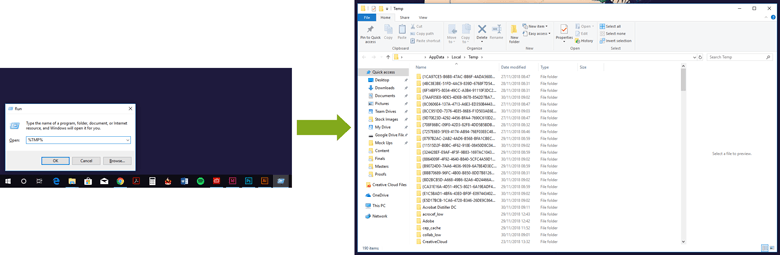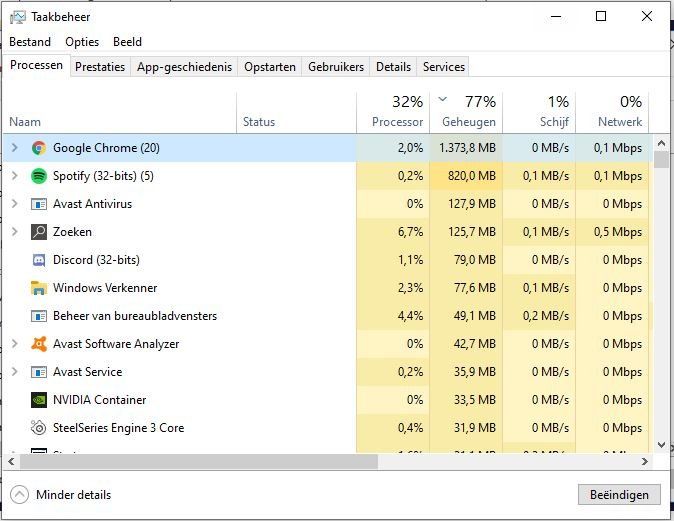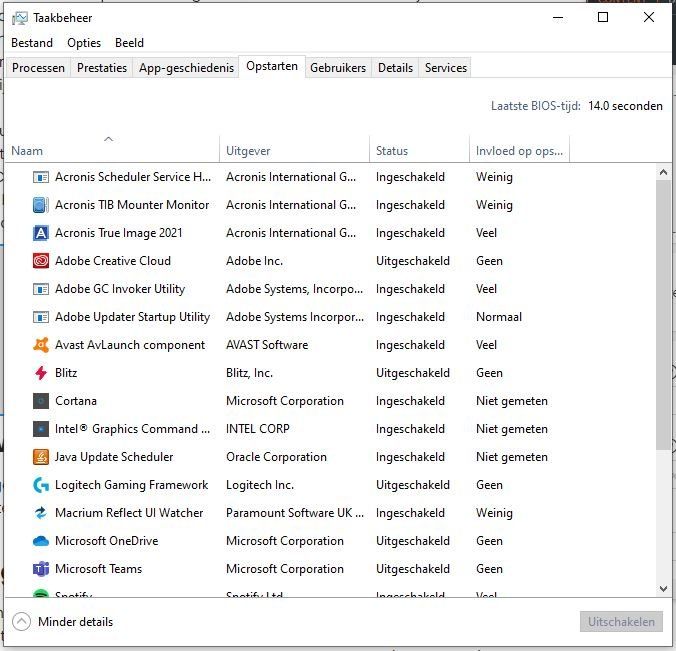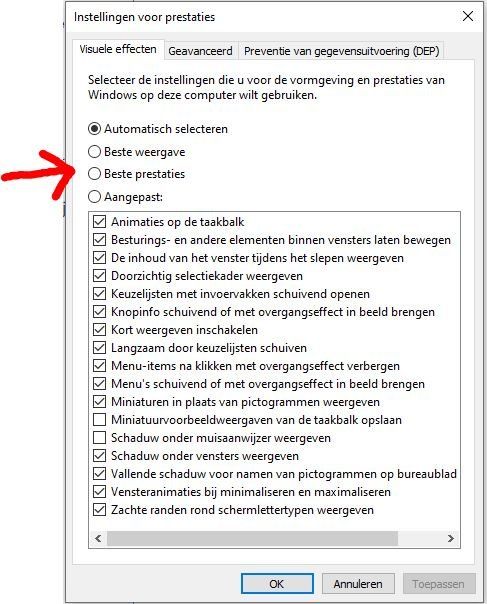Waarom is mijn computer traag?
Als je dagelijks gebruik maakt van een computer of laptop, verwacht je ook eigenlijk dat ze het altijd doen. Toch moeten we onszelf aanleren om de computer zo goed mogelijk te onderhouden.
Is uw computer momenteel traag of blijf hij regelmatig vasthangen? Dan heeft uw computer of laptop onderhoud nodig. Vervuiling, verouderde software en onnodige programma's kunnen uw computer behoorlijk traag maken. Mocht het niet helemaal duidelijk zijn hoe het opschonen precies werkt, dan kunt u daarvoor onze hulp inschakelen. Wij van Computer Reparatie Center zijn u graag van dienst om samen met u te zorgen voor een snelle computer.
Waarom is mijn computer traag?
Het besturingssysteem van uw computer moet de systeembronnen (geheugen, schijfruimte, verwerkingscapaciteit) verdelen over alle programma's die op een bepaald moment worden uitgevoerd. Er zijn tal van factoren die een nadelige uitwerking hebben op de computerprestaties, maar meestal komt het erop neer dat niet efficiënt wordt omgesprongen met de beschikbare systeembronnen.
Oorzaken van een trage computer zijn onder andere:
- Onvoldoende werkgeheugen (RAM)
- Onvoldoende schijfruimte (HDD of SSD)
- Oude of gefragmenteerde vaste schijf
- Te veel achtergrondprogramma's
- Te veel opstartprogramma's
- Verouderde Windows-versie of stuurprogramma's
- Malware of virussen
Je computer sneller laten werken
Is uw computer langzamer dan normaal? Probeer hem dan eerst opnieuw te starten. Misschien helpt dat.
Het besturingssysteem kent ruimte in het RAM-geheugen toe aan de programma's die op de computer worden uitgevoerd. Uiteindelijk loopt het RAM-geheugen vol en wordt uw computer trager. Dat komt doordat het besturingssysteem in dat geval meer en meer gebruik maakt van het wisselbestand in plaats van het RAM-geheugen.
Het wisselbestand staat op de harde schijf en wordt gebruikt voor de tijdelijke opslag van de gegevens waarmee de actieve programma's werken, wanneer het RAM-geheugen vol raakt. Aangezien harde schijven (HDD's) en zelfs de veel snellere SSD-stations trager zijn dan het RAM-geheugen, wordt uw computer aanzienlijk langzamer wanneer het wisselbestand wordt aangesproken.
Op zich kan het sluiten van actieve programma's al helpen, maar door de computer opnieuw te starten ververst u deze nog op een aantal andere manieren. Zo voorkomt u dat programma's op de achtergrond actief blijven (schuif omlaag voor meer informatie over achtergrondprogramma's), zorgt u ervoor dat Windows-updates worden geïnstalleerd en maakt u het mogelijk fouten op te lossen waarvan u misschien last hebt, zoals geheugenlekken, waardoor programma's meer RAM-geheugen gebruiken dan nodig is.
Als u merkt dat bepaalde programma's automatisch worden gestart nadat u de computer opnieuw hebt gestart, lijden de prestaties van de pc misschien onder opstartprogramma's. Schuif omlaag naar het gedeelte over opstartprogramma's voor meer informatie over opstartprogramma's en de manier waarop u kunt voorkomen dat ze uw computer vertragen.
Ruim de harde schijf of ssd op
Wanneer je harde schijf of ssd vol is, wordt uw computer traag omdat het besturingssysteem onvoldoende vrije ruimte heeft om soepel te werken. Het besturingssysteem (OS) heeft schijfruimte nodig om het wisselbestand te gebruiken, fragmentatie te voorkomen en tijdelijke bestanden te maken.
U kunt voorkomen dat een vol rakende harde schijf uw computer trager maakt door ervoor te zorgen dat er steeds 1 gigabyte aan vrije schijfruimte beschikbaar is.
U controleert de hoeveelheid vrije schijfruimte door de Verkenner te openen en te klikken op
“Deze pc” in de navigatiekolom links. De systeemschijf heet meestal “Windows (C:)”, maar als u andere schijven hebt, kunt u op dit scherm ook de vrije schijfruimte op deze schijven zien.
Ook als u over meerdere schijven beschikt, is het verstandig om ervoor te zorgen dat elke schijf een buffer heeft van 1 GB. Op die manier kan het besturingssysteem de bestanden op die schijf optimaal beheren.
Om u hier bij te helpen, hebben we een paart tips waarmee u de schijven kunt opschonen en de prestaties kunt verhogen.
- Maak de prullenbak leeg: Terwijl u uw pc gebruikt, neemt het aantal bestanden in de prullenbak langzaam toe. Door de prullenbak geregeld te legen houdt u de prestaties van uw computer op peil. Dubbelklik op het pictogram Prullenbak op het bureaublad, klik met de rechtermuisknop en selecteer “Prullenbak leegmaken”. U kunt ook met de rechtermuisknop op de prullenbak zelf klikken.
- Verwijder ongewenste programma's: Ongewenste of overbodige programma's nemen ruimte in op de harde schijf en kunnen uw pc vertragen. U verwijdert ze als volgt: open het Configuratiescherm via de Windows-zoekbalk (bereikbaar via het Windows-pictogram linksonder op het scherm) en klik op “Een programma verwijderen” onder “Programma's”. Verwijder de programma's die u niet meer nodig hebt.
Programma's zoals gamebundels en camera-apps kunt u doorgaans zonder gevaar verwijderen. Als een programma
“Microsoft” of
“stuurprogramma” in de naam heeft, is het verstandig om het programma eerst op te zoeken met Google en te kijken wat het doet. Zo voorkomt u dat u per ongeluk programma's weggooit die het besturingssysteem nodig heeft voor een goede werking.
- Maak de map Downloads leeg: Open de verkenner en selecteer
“Downloads” in de kolom
“Snelle toegang” links. Verplaats de bestanden die u nog nodig hebt naar de juiste map, bijvoorbeeld Documenten, en verwijder de rest. Als u deze map niet regelmatig leegmaakt, neemt het aantal van internet gedownloade bestanden in de map toe. Dit gaat ten koste van de schijfruimte en de pc-prestaties.
- Spoor tijdelijke bestanden op en verwijder ze: Dit zijn bestanden waarin programma's en het besturingssysteem tijdelijke gegevens opslaan, bijvoorbeeld bestanden die door programma's worden gedownload bij het installeren van updates. Op den duur nemen deze tijdelijke bestanden veel ruimte in op de harde schijf. Tijdelijke bestanden zijn vaak lastig te vinden omdat ze meestal zijn opgeslagen in verborgen mappen. Ook kan het moeilijk zijn om erachter te komen wat u wel en wat u niet veilig kunt verwijderen.
U opent de belangrijkste map met tijdelijke bestanden door alle geopende programma's te sluiten, op de Windows-toets + R te drukken, “%TMP%” te typen en op OK te klikken. Er verschijnt nu een map met de meeste van de tijdelijke bestanden op de computer. Deze map kan echter ook bestanden bevatten die op dat moment worden gebruikt en die u niet mag verwijderen.
- Schoon de cache en de cookies in uw webbrowser op: De cache (webpagina's die uw browser opslaat om de surfsnelheid te verhogen) en cookies (gegevens die op uw computer worden opgeslagen door de websites die u bezoekt) neemt langzaam, maar zeker in volume toe terwijl u op internet surft. Als u de cache niet regelmatig leegt, nemen de gegevens na verloop van tijd een groot deel van de beschikbare schijfruimte in beslag. De meeste browsers hebben in het instellingenmenu een optie waarmee u de cache en de cookies kunt opschonen.
Mocht u er niet in slagen voldoende hardeschijfruimte vrij te maken, dan kunt u bestanden en documenten ook in de cloud opslaan. Services als Google Drive, Dropbox en OneDrive bieden stuk voor stuk enkele GB's (gigabytes) aan gratis opslagruimte, met de mogelijkheid om te upgraden naar TB's (terabytes) tegen een maandelijkse vergoeding. In dat geval kunt u niet alleen gegevens van de harde schijf wissen en de prestaties van uw computer verbeteren, maar hebt u ook toegang tot uw bestanden via elke computer of telefoon met een internetverbinding.
Defragmenteer de harde schijf
Wanneer u hardeschijfruimte vrijmaakt, wordt de vrijgekomen ruimte niet toegevoegd aan één groot aaneengesloten geheel. De vrijgekomen schijfruimte blijft staan op de plek waar de verwijderde gegevens eerst waren opgeslagen. Wanneer de harde schijf na verloop van tijd vol raakt, begint de computer deze vrije brokstukjes schijfruimte één voor één te benutten. Zo raakt de inhoud van één bestand verspreid over meerdere locaties op de schijf. Daardoor kost het ophalen van het document meer tijd.
Wanneer u uw harde schijf defragmenteert, worden de over de schijf verspreide stukjes informatie samengevoegd tot grote, makkelijk toegankelijke en geordende blokken. Als uw pc in de loop van de tijd trager is geworden, kunt u deze defragmenteren en daarmee weer sneller maken. Met name programma's die werken met grote bestanden (video-editors, games, enz.) veroorzaken fragmentatie van de harde schijf. Defragmentatie kan de prestaties van deze programma's aanzienlijk verbeteren.
Schakel achtergrondprogramma´s uit
Vaak wordt een computer traag doordat er te veel programma's tegelijk actief zijn. Deze programma's verbruiken allemaal verwerkingscapaciteit en dat is nadelig voor de pc-prestaties. Sommige programma's blijven actief op de achtergrond nadat u ze hebt gesloten of worden automatisch gestart wanneer u de computer opstart.
Als u wilt weten welke achtergrondprogramma's op uw pc worden uitgevoerd en hoeveel geheugenruimte en verwerkingscapaciteit ze gebruiken, opent u Taakbeheer. Dit doet u door te drukken op CTRL+SHIFT+ESC of klik met de rechtermuisknop op de taakbalk en open taakbeheer.
In Windows 10 wordt Taakbeheer mogelijk geopend in een vereenvoudigde weergave. U moet dan eerst onder op het scherm op “Meer details” klikken.
Wanneer u op de koppen “Processor”, “Geheugen” resp. “Schijf” klikt, worden de actieve programma's gesorteerd op de hoeveelheid computerbronnen die ze gebruiken. Als de waarde op de geheugenbank bijvoorbeeld (bijna) 100% aangeeft, moet u de programma's sorteren op de hoeveelheid geheugen die ze gebruiken en de programma's die u niet nodig hebt sluiten.
U kunt programma's rechtstreeks sluiten in Taakbeheer door ze te selecteren en rechtsonder op “Beëindigen” te klikken. Als u niet weet wat een programma precies doet, kunt u dat beter eerst met Google opzoeken om te voorkomen dat u per ongeluk programma's sluit die het besturingssysteem nodig heeft.
Schakel opstartprogramma´s uit
Als uw computer trager geworden is en het opstarten lang duurt, worden er vermoedelijk te veel programma's tegelijk gestart wanneer u de computer aanzet. Bij veel programma's is er een optie waarmee deze automatisch kunnen worden gestart tijdens het opstarten. Dit is handig als u het programma altijd gebruikt wanneer u achter de computer plaatsneemt, maar als er te veel programma's worden gestart bij het opstarten van de computer, gaat dit vaak ten koste van de opstarttijd en de prestaties.
Anders dan in Windows 7 hoeft u in Windows 8 en Windows 10 opstartprogramma's niet langer te beheren met het onderdeel Systeemconfiguratie. Voortaan kunt u dit rechtstreeks via Taakbeheer doen. U opent dit onderdeel door op CTRL+SHIFT+ESC te drukken. Klik op het tabblad “Opstarten” op de balk boven aan het scherm om te zien welke opstartprogramma's er zijn ingeschakeld en wat hun invloed is op de opstarttijd en prestaties van de computer.
Controleer op malware en virussen
Uw pc wordt trager als deze is geïnfecteerd met malware en virussen. Controleer of uw antivirusprogramma up-to-date is en voer scanbewerkingen uit om virussen op te sporen die uw computer mogelijk vertragen.
Upgrade het geheugen
Uw computer gebruikt RAM-geheugen (Random Access Memory) om informatie op te slaan die wordt gebruikt door het besturingssysteem en de programma's die op dat moment op de computer worden uitgevoerd. RAM-geheugen is een ander soort opslagruimte dan de harde schijven (HDD of SSD) waarop programma's en bestanden zijn opgeslagen. Een geheugenupgrade is een van de beste manieren om snelheid en de prestaties van uw computer op te voeren.
Als uw computer minder dan 4 GB RAM-geheugen heeft, lopen de prestaties terug op momenten dat programma's moeten concurreren om hun aandeel in het geheugen. Wanneer het RAM-geheugen vol raakt, schakelt uw computer over naar een bestand op de harde schijf, het wisselbestand. Omdat harde schijven veel langzamer zijn dan het RAM-geheugen, zult u een duidelijk verschil in prestaties opmerken.
Gebruikt u programma's waarbij grote hoeveelheden gegevens in het geheugen worden opgeslagen die snel nodig zijn, zoals games en videobewerkingsprogramma's, dan moet u ten minste 6 GB RAM-geheugen hebben. Anders moet de computer te vaak terugvallen op het wisselbestand.
Bij desktopcomputers is het upgraden van het RAM-geheugen betrekkelijk eenvoudig: u schaft nieuw RAM-geheugen aan en steekt dit in de sleuven op het moederbord. Raadpleeg de handleiding bij het moederbord om te zien hoe dat in zijn werk gaat. Bij laptops is het upgraden van het RAM-geheugen niet altijd mogelijk zonder een heel nieuwe computer aan te schaffen. Raadpleeg de handleiding bij uw laptop om te zien of het upgraden van het RAM-geheugen mogelijk is.
Upgrade de harde schijf
Als uw computer traag is bij het opstarten, het openen van bestanden of het laden van games, kunt u de prestaties sterk verbeteren door over te stappen op een SSD- of solid-statestations. In tegenstelling tot harde schijven, die ronddraaien om het aflezen van de gegevens mogelijk te maken, hebben SSD's geen bewegende delen. In plaats daarvan worden de gegevens razendsnel opgeslagen op transistoren die met elkaar verbonden zijn. Wanneer een harde schijf wordt gestart, duurt het even voordat de schijf op volle snelheid draait. SSD's werken daarentegen direct, waardoor de gegevens veel sneller kunnen worden gelezen en uw pc sneller reageert.
Als u een desktop-pc hebt, is het kopen en installeren van een SSD eenvoudig. Online zijn talloze handleidingen te vinden over het vinden en installeren van de juiste SSD. Maar bij een laptop is het verwisselen van de harde schijf waarschijnlijk lastig, zo niet onmogelijk. Veel nieuwe laptops zijn uitgerust met SSD's, dus dat is iets om op te letten wanneer u besluit een nieuwe laptop aan te schaffen.
Installeer systeemupdates
Voor optimale pc-prestaties is het belangrijk dat de laatste Windows-updates op uw computer zijn geïnstalleerd. Dat geldt ook voor de stuurprogramma's. Windows- en stuurprogramma-updates verbeteren de prestaties en daarom kan uw pc langzamer worden als u niet geregeld updates installeert. U kunt de updates van de computer beheren via het menu Instellingen.
- Open het startmenu van Windows en klik op het pictogram Instellingen aan de linkerkant.
- Klik op “Bijwerken en beveiliging”.
- Als u achterloopt met Windows-updates, wordt dat op deze pagina aangegeven, naast de stappen die u in dat geval moet doorlopen.
Installeer windows opnieuw
Als niets helpt en u niet meteen een nieuwe pc wilt aanschaffen, kan het opnieuw installeren van Windows uitkomst bieden. Als u uw computer al een tijd gebruikt, is de kans groot dat u allerlei programma's hebt geïnstalleerd en bestanden hebt gemaakt die u niet meer gebruikt. U kunt die programma's en bestanden natuurlijk één voor één weggooien, maar alleen als u Windows verwijdert en weer opnieuw installeert, weet u zeker dat u alle onnodige ballast kwijt bent. Al uw instellingen en stuurprogramma's worden opnieuw ingesteld.
Vergeet niet om eerst een back-up te maken van al uw belangrijke bestanden voordat u Windows verwijdert en opnieuw installeert, want bij dit proces worden alle gegevens van uw harde schijf verwijderd. U kunt het eigen back-upprogramma van Windows gebruiken. Dit kunt u vinden door te zoeken naar “backup” in het startmenu. U kunt uw bestanden ook opslaan in de cloud, zoals hierboven besproken.
Andere snelheidsproblemen in windows 10
Er zijn een aantal speciale effecten en visuele toeters en bellen aan Windows 10 toegevoegd die extra verwerkingscapaciteit kosten, zoals animaties en schaduwen. Wanneer u die uitschakelt kunnen de prestaties van Windows 10 verbeteren.
- Typ “Prestaties” op de zoekbalk van Windows en selecteer “De weergave en prestaties van Windows aanpassen”.
- Klik op het tabblad “Visuele effecten” achtereenvolgens op “Beste prestaties” en op “Toepassen”. Hiermee schakelt u alle niet-noodzakelijke visuele toeters en bellen uit en voorkomt u dat deze uw Windows 10-pc vertragen.
Bij Windows 10-installaties worden vaak standaard-apps geleverd. Als u deze niet nodig hebt of gebruikt, kunt u ze verwijderen om schijfruimte vrij te maken en de prestaties te verbeteren. Sommige van deze apps kunt u probleemloos verwijderen op de gebruikelijke manier (zie boven), maar bij andere is dat niet mogelijk.