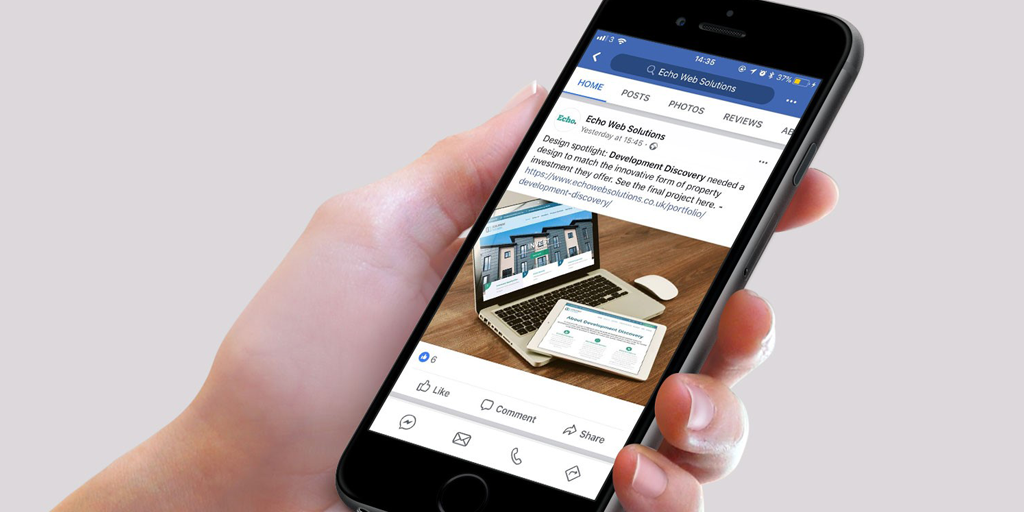Zo bepaal je zelf welke berichten je ziet op de Facebook tijdlijn
De Facebook tijdlijn is simpelweg wat je ziet als je Facebook opent: alle berichten die jij, je vrienden, groepen waar je in zit en pagina's die je leuk vindt, plaatsen. Dat Facebook veel van het werk voor je doet in wat je voorbij ziet komen, betekent niet dat jij geen invloed kunt uitoefenen op wat je zelf ziet en wat anderen van jou zien. Integendeel.
1. Meest recente berichten
- Open Facebook op je pc. Je komt automatisch op je tijdlijn. Is dat niet het geval, klik dan bovenin op het huisje.
- Links op het scherm zie je allerlei snelkoppelingen, zoals jouw naam en de kopjes 'Vrienden' en 'Messenger'. Klik op 'Meer weergeven'.
- Scroll met de muis iets naar beneden en klik op 'Meest recent'. Je krijgt dan de nieuwste berichten als eerste te zien in je nieuwsoverzicht!
- Dit trucje is trouwens ook mogelijk in de Facebook app op je telefoon. Klik dan, zodra je de Facebook app hebt geopend, op de drie streepjes die onder elkaar staan, rechtsboven in het scherm. In het menu dat volgt, klik je 'Meest recent' aan en voilà.
2. Andere voorkeuren voor je Facebook tijdlijn
- Open Facebook op de pc. Klik rechtsboven op het omgekeerde driehoekje, die je naast het kleine belletje vindt. Vervolgens klik je 'Instellingen en privacy' aan en daarna kies je 'Voorkeuren voor nieuwsoverzicht'. Je ziet dan de volgende opties:
- Als eerste weergeven - klik hier vrienden aan (je kunt ook hun naam intypen in de zoekbalk) van wie je geen enkel nieuws wil missen. Hun berichten zie je dan altijd bovenaan je tijdlijn.
- Niet meer volgen - wel vrienden met iemand zijn, maar geen berichten meer lezen? Klik diegene dan aan bij 'Niet meer volgen'. Geen zorgen, de ander kan niet zien dat jij hem of haar niet meer volgt.
- Opnieuw verbinden - hier vind je een overzicht van de mensen en pagina's die je niet meer volgt. Je hebt dan de mogelijkheid ze opnieuw te volgen.
- Snoozen - misschien heb je soms even geen behoefte aan berichten van iets of iemand, maar over een tijdje weer wel. Diegene kun je dan snoozen! Dertig dagen lang zie je niet op je tijdlijn wat deze persoon plaatst.
3. Hoe bepaal je welke berichten anderen te zien krijgen?
Per bericht
- Open Facebook op de pc en ga naar het door jou geplaatste bericht. Je vindt al je berichten op je profielpagina, waar je kan komen door in het hoofdscherm van Facebook linksboven op je eigen naam te klikken.
- Bij het bericht waar je wil aanpassen wie het kan zien, klik je weer op de drie puntjes rechtsboven. Daar kies je vervolgens voor 'Doelgroep bewerken', waarna je heel gericht kunt aangeven wie het bericht wel en niet kunnen zien.
- Voor de Facebook app werkt dit proces nagenoeg hetzelfde. Het enige verschil is dat je 'Privacy bewerken' moet aanklikken in plaats van 'Doelgroep bewerken'.
Algemene privacy instellingen
- Op je profielpagina klik je op de balk onder je naam en foto helemaal rechts op de drie puntjes. Deze vind je rechts van het vergrootglas. Vervolgens kies je 'Tijdlijninstellingen'.
- Nu kun je aangeven wie berichten op jouw tijdlijn kunnen plaatsen, wie door jou geplaatste berichten kunnen lezen en zelfs of je berichten van anderen wilt weren van je tijdlijn als er bepaalde woorden in voorkomen.
- Het is ook mogelijk dit via de Facebook app aan te passen, maar dat vereist een stuk meer handelingen en is net iets ingewikkelder. Daarom kun je deze instellingen het beste via je pc aanpassen.
Nog meer privacy instellingen vastleggen? Open Facebook dan op je pc en klik helemaal rechtsboven op het omgekeerde driehoekje:
- Klik op 'Instellingen en privacy' en dan op 'Privacycontrole'.
- In het menu dat volgt, neemt Facebook je stap voor stap mee in het privacy bestendig maken van je account.
- Je kunt wachtwoordtips krijgen, zien en aanpassen welke bedrijven en websites jouw Facebookaccount kennen, en bijvoorbeeld instellen wat voor advertenties je krijgt voorgeschoteld op Facebook.