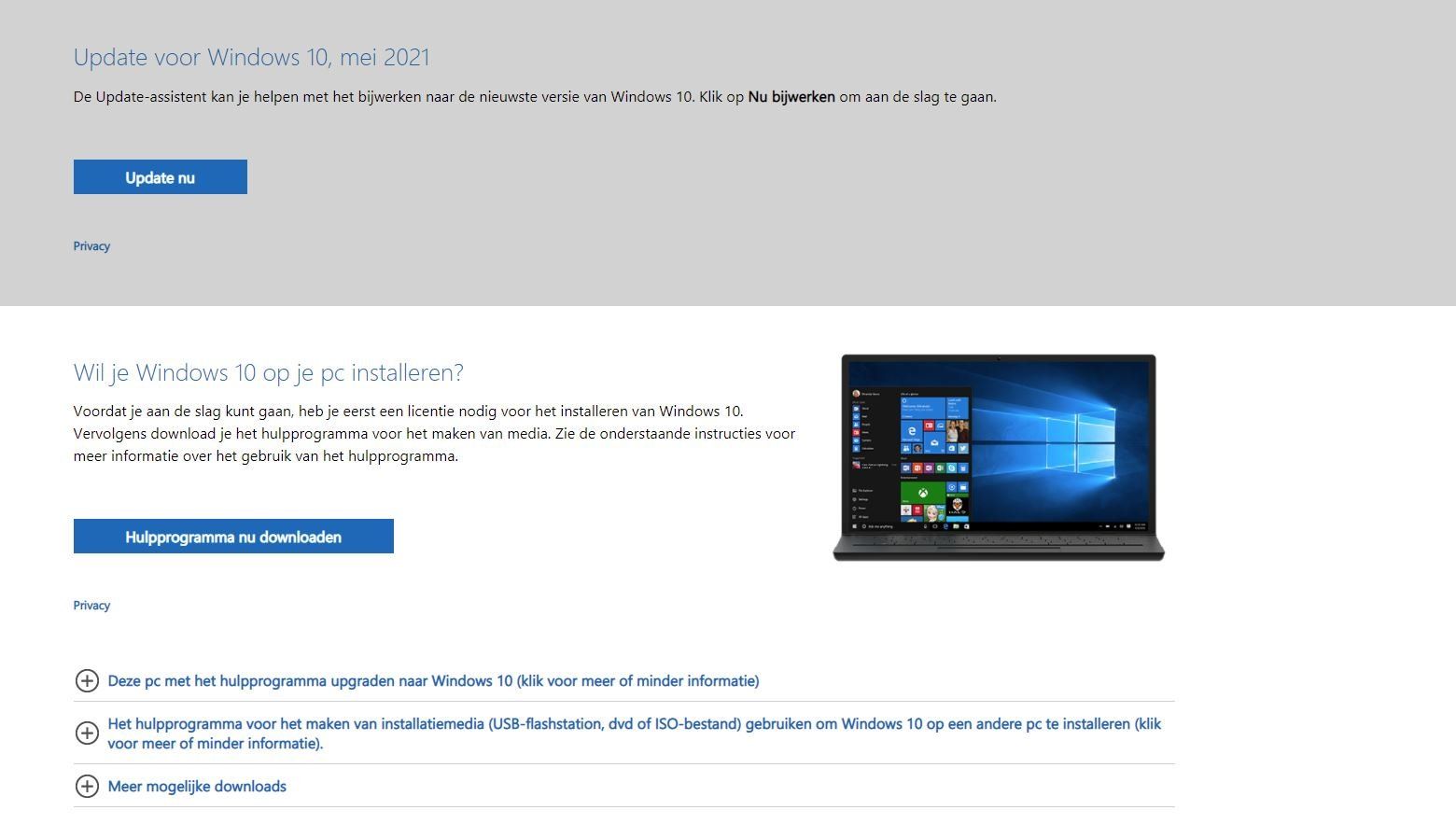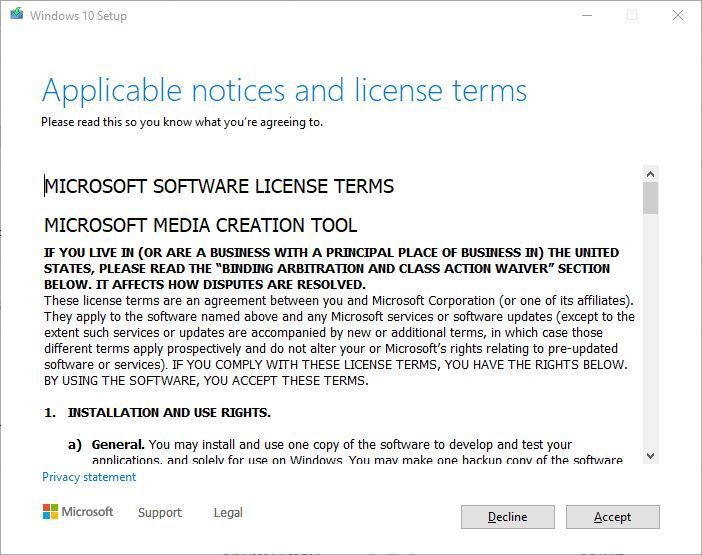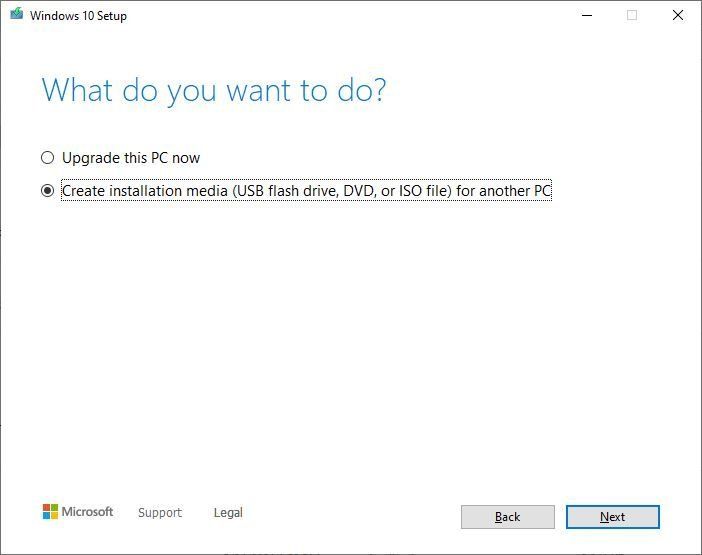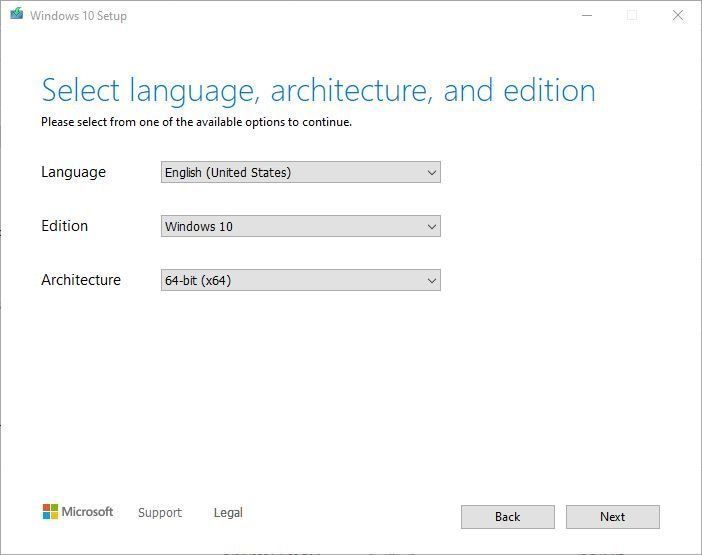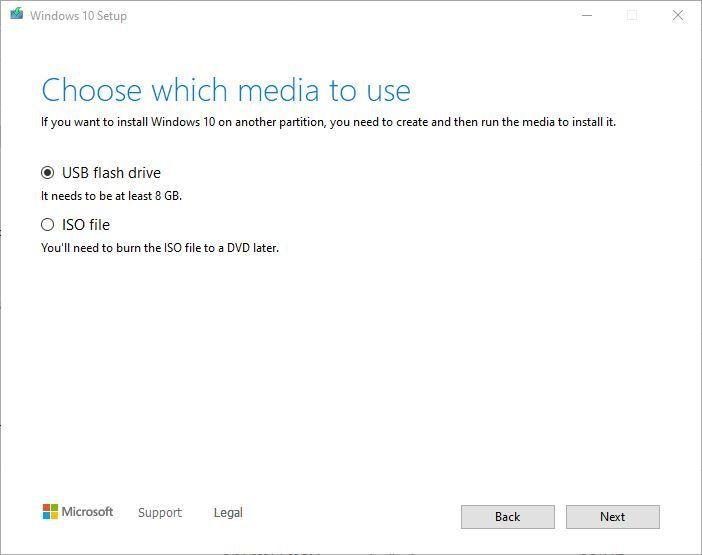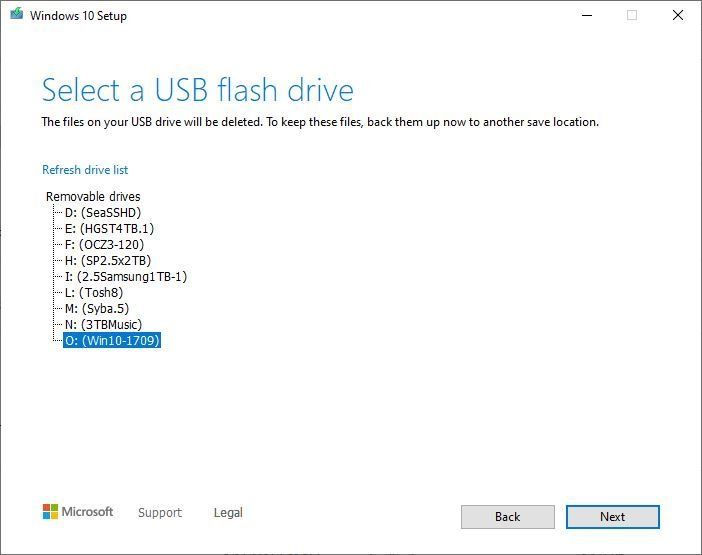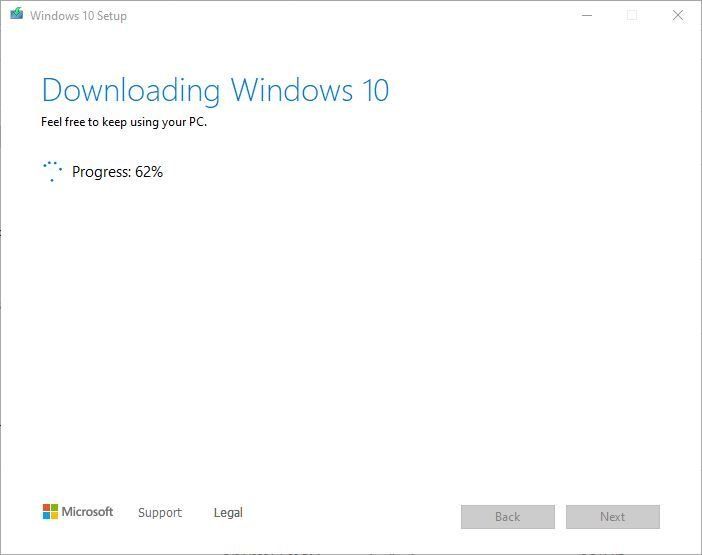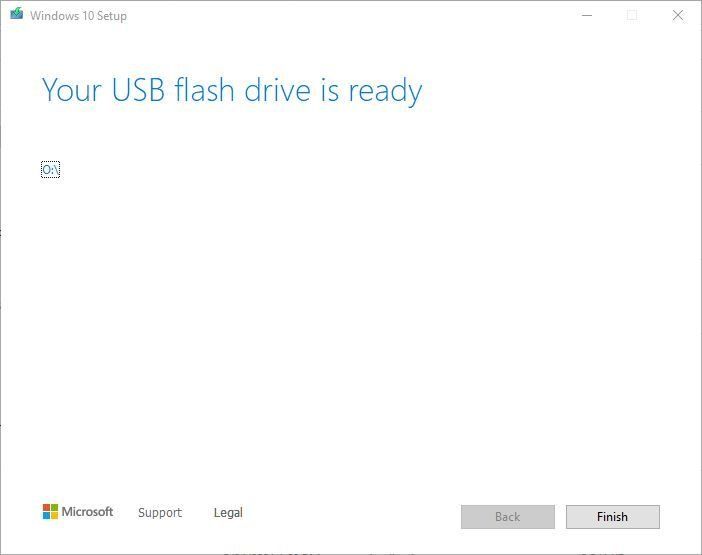Windows 10 installatie USB
Microsoft maakt het gemakkelijk om een opstartbaar USB-flashstation voor Windows 10 te maken. Deze handige kleine alleskunner installeert elke Windows 10-versie die erop staat. Omdat het opstartbaar is, doet het ook prima dienst als opstartbaar herstelstation, mocht u niet in staat zijn om op te starten.
Dat betekent dat u uw pc de opdracht kunt geven om op te starten op de USB-schijf door de normale opstartvolgorde te onderbreken. Door dit station als opstartbron te kiezen, kunt u de Windows Recovery Environment (WinRE) uitvoeren die het bevat om reparaties uit te voeren op elke Windows 10-pc of een nieuwe installatie uit te voeren (zie hoe u Windows 10 gratis of goedkoop kunt krijgen). Dit is uiterst handig wanneer een pc een BSOD vertoont of niet wil opstarten en u het probleem moet oplossen of toegang moet krijgen tot bestanden op de opstartschijf.
Maak kennis met de Microsoft Media Creation Tool
Om een opstartbaar Windows 10 USB-station te maken, moet u Microsofts Media Creation Tool downloaden.
1. Plaats een lege USB-stick in uw pc. Het moet ten minste 8 GB zijn. Als hij niet leeg is, moet u er rekening mee houden dat hij zal worden overschreven.
2. Navigeer naar de Download Windows 10 pagina van Microsoft.
3. Klik nu op ''hulpprogramma nu downloaden''
Dit downloadt een bestand met de naam MediaCreationTool.exe naar je Downloads map.
Ik hernoem dit bestand meestal om de Windows Versie aan het einde van de string toe te voegen, zodat het MediaCreationTool21H1.exe wordt. Steek een lege of herbruikbare USB flash drive in een open USB poort van je PC, en start deze tool. Eerst vertelt het je dat het "Een paar dingen aan het voorbereiden is." Dit kan een minuut of twee duren, dus wees geduldig.
4. Klik op Aanvaarden wanneer daarom wordt gevraagd. De MCT gaat verder met "Een paar dingen" klaarzetten.
Klik op Accepteer zodat u de MCT aan het werk kunt zetten om opstartbare herstelmedia te maken.
5. Selecteer "Installatiemedia maken ..." en klik op Volgende.
Zorg ervoor dat u klikt op "Creation installation media" of u zult de PC waarop u werkt upgraden.
6. Kies de taal, editie en architectuur om overeen te komen met de doel PC (degene die je wilt repareren). Meestal komen de standaardinstellingen van uw werk-pc overeen met die van uw doel-pc, dus u kunt ze ongewijzigd aanhouden, zoals in Figuur 4.
Voor de meeste gebruikers zullen de getoonde standaardwaarden werken. Wijzig deze alleen indien nodig.
7.
Selecteer USB Flash drive.
Als u ISO kiest, zult u later de ISO naar een Flash drive moeten schrijven, dus dit bespaart een stap.
Om een opstartbare USB voor herstel te maken, kiest u het bovenste keuzerondje (USB).
8. Selecteer uw USB-flashstation in het menu Opslagapparaat.Waarschuwing! Alle inhoud zal worden overschreven. Zoals u kunt zien in Figuur 6, heb ik verschillende USB drives op mijn PC, en ik zal een drive recyclen die opstartbare media heeft voor oudere Windows Versie 1709. Zodra u uw bestemming drive heeft geselecteerd,
klik Volgende
Ik kies schijf 0: die de opstartbare Win10 versie 1709 bevat.
De MCT downloadt een verse kopie van de installatiebestanden voor Windows 10 naar uw lokale C: schijf. Dit omvat meestal 4-5 GB aan materiaal, dus het kan even duren voordat het is voltooid. Een voortgangsindicator telt je door het downloadproces.
Terwijl het materiaal voor Windows 10 downloadt, rapporteert MCT de vooruitgang in percentages.
Zodra de teller op 100% komt, verifieert hij vervolgens de download en telt ook daar zijn controle in percentages door. Ik zal de screencap van deze stap overslaan. Zodra de teller op 100% staat - dit proces kan een minuut of twee duren - dan schrijft de MCT de inhoud van de USB drive. Als dat klaar is ziet u een "klaar" rapport zoals in Figuur 8.
Klik op Voltooien om het proces te voltooien en de MCT te sluiten.
Wanneer de MCT de opstartbare bestanden naar de schijf schrijft, vertelt hij u dat hij klaar is.
Het proces eindigt met een korte schoonmaakbeurt om tijdelijke bestanden en andere rommel te verwijderen. Dan sluit de MCT af. Je hebt nu een gloednieuwe, gebruiksklare opstartbare USB-stick met Windows 10 21H1 (of welke versie er ook van kracht is op het moment dat je dit leest).
Opstarten van uw Windows 10 installatie-usb
Als een Windows-pc aan het opstarten is, kunt u de opstartprocedure onderbreken voordat de Windows-lader op gang komt door op een functie- of speciale toets op die machine te drukken. Op mijn nieuwere Lenovo-pc's vertelt het BIOS me dat het indrukken van de spreekwoordelijke "any"-toets het initiële opstarten zal onderbreken. Als ik die route neem, moet ik vervolgens op de functietoets F12 drukken om in een alternatief opstartmenu te komen.
Als je in Windows kunt opstarten, kun je je pc dwingen om bij het opnieuw opstarten vanaf de USB-drive op te starten. Klik je via Start 🡪 Instellingen 🡪 Update & Beveiliging 🡪 Herstel 🡪 Geavanceerd opstarten 🡪 Nu opnieuw opstarten, dan start je pc direct opnieuw op en biedt de Herstelomgeving als optie bij het opstarten. In beide gevallen, zolang je de USB-stick in een USB-poort hebt gestoken als het systeem herstart, kun je vanaf dat apparaat opstarten in WinRE. Als u naar dit station opstart, kunt u het ook gebruiken om een schone installatie van Windows 10 op uw pc uit te voeren door setup.exe uit te voeren vanuit de hoofdmap van het station. Het zal het vanaf daar overnemen.
Aan de andere kant kunt u, als u dat wilt, uw pc upgraden naar de versie van Windows 10 die op uw USB-stick staat. Start gewoon setup.exe vanuit de hoofdmap om het upgradeproces te starten, en de software neemt het dan over.