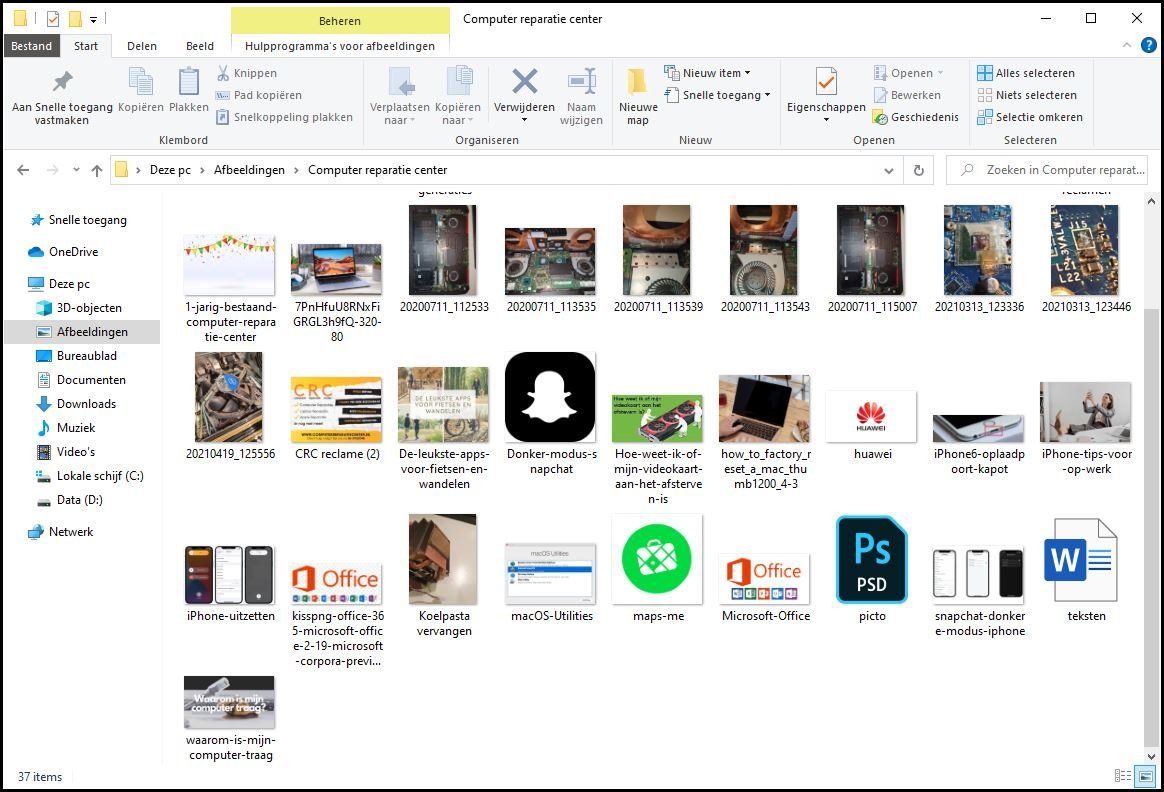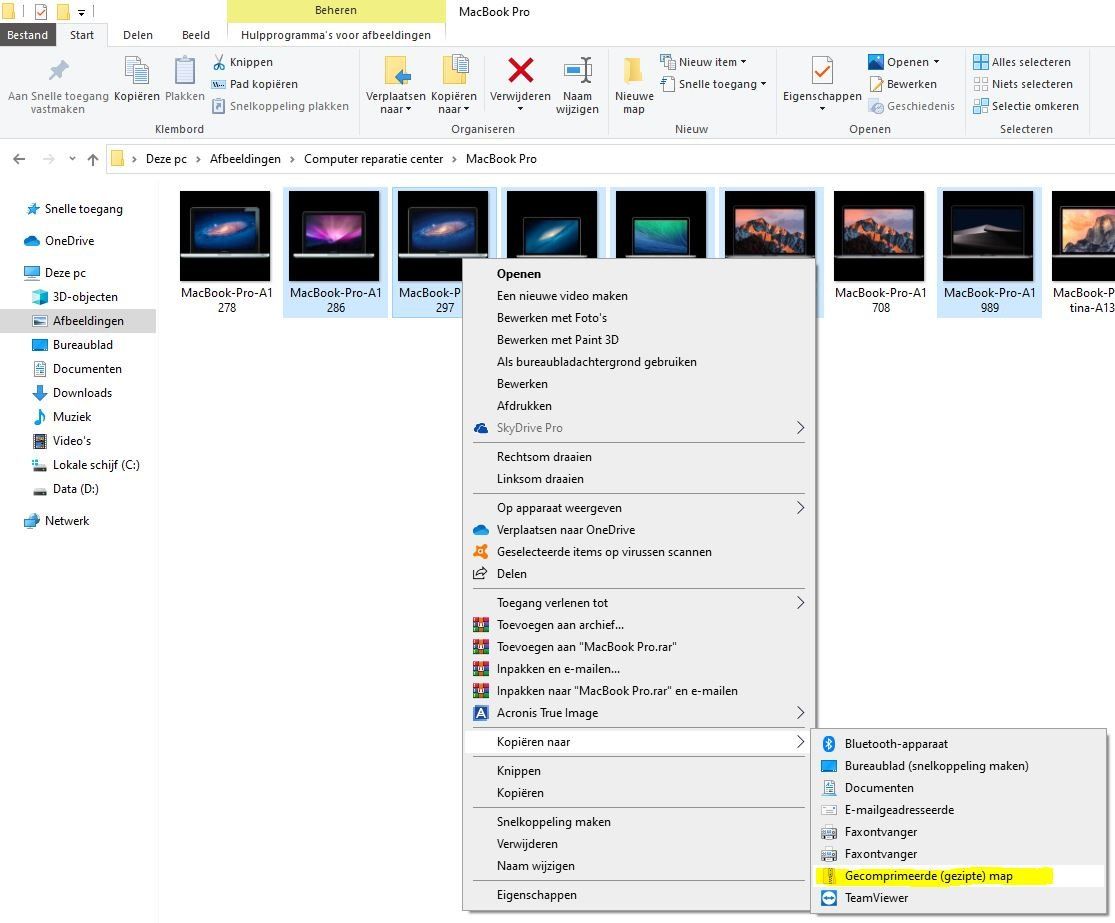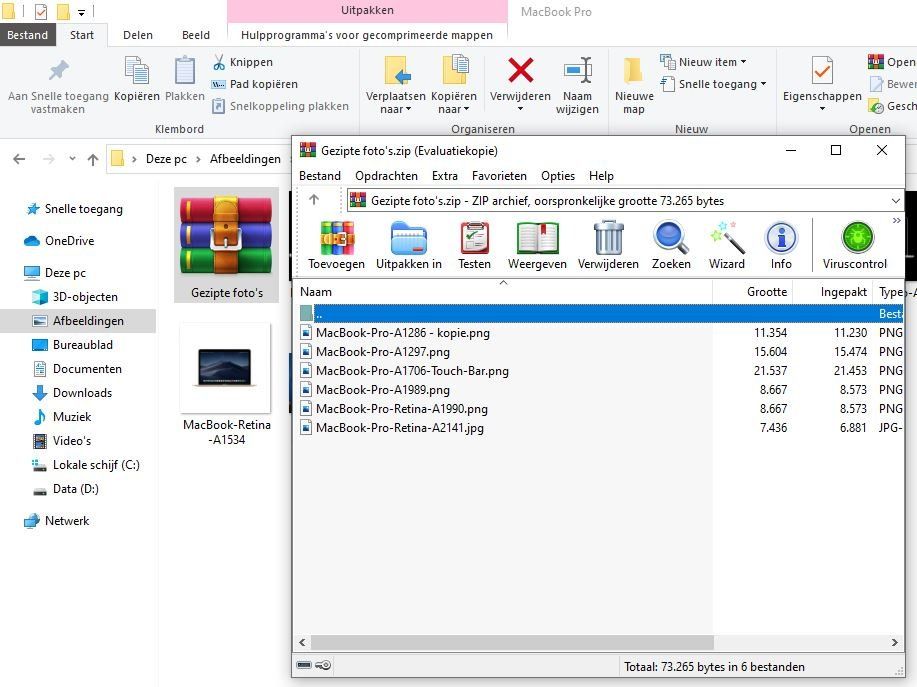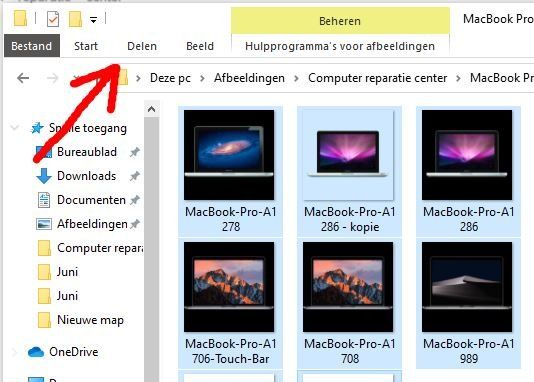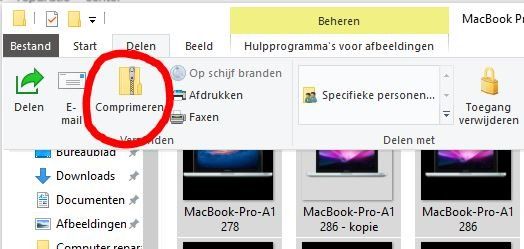Hoe maak je een zip bestand?
Wanneer je veel of te grote bestanden per e-mail moet verzenden, is het handig om te weten hoe je een zip-bestand moet maken. Een zip-bestand is niet alleen de oplossing voor het mailen van grote bestanden, maar ook wanneer er net niet genoeg opslagruimte is om bepaalde bestanden op te slaan. Bijvoorbeeld op een USB-Stick.
Een zipbestand maken kan in Windows 10 zonder apart programma. Want bestanden zippen kan in Windows 10 namelijk heel eenvoudig via Verkenner. Van bestanden zippen spreken we als we bestanden gaan comprimeren en vervolgens opslaan in een zipbestand.
Wat is een zip-bestand?
Een bestand, zoals een zipbestand, dat gecomprimeerde bestanden bevat wordt ook wel een archief genoemd. Dit verklaart waarom het pictogram van een zipbestand een archiefmap uitbeeld die dicht geritst is.
In zipbestanden comprimeren we niet alleen één of meerdere bestanden, maar archiveren we ze tegelijkertijd ook.
Bestanden worden gecomprimeerd in het archief opgenomen. Daarmee:
- Nemen ze minder ruimte in beslag.
- Zijn ze makkelijker te delen.
- Zijn ze eenvoudiger te versturen.
Maar omdat bestanden in zipbestand zoals gezegd gearchiveerd worden, moeten gearchiveerde bestanden eerst gedecomprimeerd worden voordat u ze weer kunt gebruiken.
Wanneer we een zipbestand maken van bijvoorbeeld een collectie foto’s dan vergemakkelijkt dat niet alleen het verzenden via internet, het zal ook aanzienlijk sneller gaan.
Bij het comprimeren van een bestand wordt een bestand kleiner in omvang gemaakt. Zodat het als het ware minder schijfruimte in beslag zal nemen. Dit wordt bereikt met behulp van een speciale techniek die er in het kort voor zorgt dat een gegeven dat vaker voorkomt in een bestand slechts één keer opgeslagen wordt. Vervolgens wordt alleen bijgehouden waar dat gegeven voorkomt in het bestand.
Een voorbeeld:
In een foto komt de kleur zwart veel voor. Zoals u wellicht weet bestaat een digitale foto uit pixels. Dat betekent dat bij een foto waar veel zwart in voorkomt, veel pixels zwart van kleur zijn.
Wat er gebeurt als een dergelijk fotobestand gecomprimeerd wordt is: dat slechts één keer de gegevens worden opgeslagen die een pixel zwart maken. Daarna wordt alleen nog bijgehouden en opgeslagen waar diezelfde gegevens nog meer voorkomen in foto, ofwel welke pixels nog meer zwart gekleurd moeten worden.
Precies dat is de reden waarom een fotobestand zoveel kleiner kan worden als we een foto comprimeren.
Maar gaat bij comprimeren de kwaliteit van de foto dan niet verloren?
Het antwoord daarop is nee. Want het mooie van deze methode van comprimeren is, dat een bestand altijd weer exact in zijn originele staat hersteld wordt zodra u een bestand gaat decomprimeren.
2 manieren om een zip-bestand te maken in windows 10
Manier 1
Om een zipbestand te maken hebben we zogezegd geen apart programma nodig in Windows 10. Want bestanden zippen kan heel eenvoudig en snel via Verkenner. En wel als volgt:
- Start Verkenner.
- Navigeer via Verkenner naar de locatie waar de bestanden zich bevinden waar u een zipbestand van wilt maken.
3. Selecteer de bestanden die u wilt zippen.
4. Klik na het selecteren van het laatste bestand op de rechtermuisknop. Er zal een snelmenu openen.
5. Wijs in dit snelmenu de optie Kopiëren naar aan en klik vervolgens op de optie Gecomprimeerde (gezipte) map.
6. Er zal nu in het weergavevenster van Verkenner het pictogram van een zip-bestand getoond worden. Onder het pictogram zal een invoervak weergegeven worden waarin een naam voor de map voorgesteld wordt. In dit invoervak zal overigens ook een cursor knipperen. Daarmee wordt u de mogelijkheid geboden om zelf een naam aan het bestand te geven.
7. Druk op de toets Enter zodra u tevreden bent over de naam.
Hiermee zijn de door u geselecteerde bestanden opgeslagen in een gecomprimeerde map, ofwel een zipbestand.
Manier 2
Een tweede methode om bestanden te comprimeren in Windows 10 gaat als volgt:
- Start Verkenner.
- Navigeer via Verkenner naar de locatie waar de bestanden zich bevinden waarvan u een zipbestand wilt maken.
- Selecteer de bestanden die in het zipbestand opgenomen moeten worden.
- Klik vervolgens in de menubalk van Verkenner op het tabblad Delen.
5. Vervolgens zal het lint Delen getoond worden. Kies in het lint de optie Comprimeren.
6. Ook nu weer zal er in het weergavevenster het pictogram van een zipbestand worden weergegeven en kunt u het zip-bestand een passende naam geven.
Zip-bestanden mailen
Het zippen van bestanden is, zoals u hebt kunnen lezen, onder andere handig wanneer u een aantal bestanden naar iemand wilt mailen of via internet bestanden wilt versturen. Iemand een zip-bestand mailen kan wanneer het zip-bestand niet al te groot is. Dat gaat als volgt:
- Start Verkenner.
- Navigeer naar de locatie waar het zipbestand staat.
- Klik met de rechtermuisknop op het zipbestand.
- Wijs in het geopende snelmenu de optie Kopiëren naar aan en klik vervolgens op de optie e-mailgeadresseerde.
Dit zal uw e-mailprogramma openen en een nieuw bericht tonen waaraan het zipbestand reeds als bijlage is toegevoegd.
Een zipbestand met gecomprimeerde bestanden tot ongeveer 25MB groot kunnen doorgaans prima via e-mail verzonden worden. Grote bestanden versturen gaat uitstekend via onder meer diensten als WeTransfer.
Hoe kan ik een zip-bestand openen en de inhoud bekijken?
Een zipbestand openen op uw pc is overigens niet altijd geheel zonder gevaren. In zipbestanden kunnen namelijk alle soorten bestanden gestopt worden. Dus helaas ook kwaadwillende bestanden zoals virussen. Pak zipbestanden van afzenders die u niet kent dan ook nooit zomaar uit.
Een goede gewoonte is om via de e-mail ontvangen zipbestanden altijd met een gezonde dosis wantrouwen te benaderen. Raadzaam is dan ook om zipbestanden eerst in Verkenner te openen om te bekijken wat erin zit.
In Gmail kunt u overigens simpelweg op de bijlage klikken die het zipbestand bevat om het bestand te openen en te kijken wat erin zit.
Maar wanneer u een bijlage al hebt gedownload of hebt opgeslagen op uw pc, dan kunt u in Verkenner een zipbestand openen om de inhoud ervan te bekijken. Dit gaat als volgt:
- Open Verkenner.
- Navigeer naar de map Downloads als u het bestand vanuit uw e-mailprogramma gedownload hebt, zoals in Gmail, of navigeer naar de map waarin u het zip bestand hebt opgeslagen.
- Dubbelklik op het zipbestand.
- Verkenner zal u nu de inhoud ervan tonen.
Zipbestanden die u van onbekenden ontvangt verwijdert u vanzelfsprekend ongezien. Want helaas is tegenwoordig de kans te groot dat het zip bestand kwaadwillende software bevat.
Hoe kan ik een zip-bestand openen en uitpakken
Bestanden uit een zipbestand decomprimeren is relatief eenvoudig en wordt ook een zipbestand uitpakken genoemd.
Zoals u al hebt kunnen lezen worden bij het decomprimeren bestanden in hun originele grootte en hoedanigheid hersteld. En dat u een zipbestand eerst uit moet pakken voordat u de bestanden die zich erin bevinden kunt gebruiken.
Een zipbestand openen en uitpakken gaat als volgt:
- Start Verkenner.
- Navigeer via Verkenner naar de locatie waar het zipbestand zich bevindt.
- Klik er met de rechtermuisknop op en kies in het geopende snelmenu de optie Alles uitpakken.
Windows zal vervolgens een venster weergeven waarin wordt aangegeven op welke locatie de bestanden uitgepakt zullen gaan worden. Via de knop Bladeren in dit venster kunt u een andere locatie opgeven waar de bestanden uitgepakt moeten worden als u dat wenst. Zodra u tevreden bent met de locatie klikt u op de knop Uitpakken.
Windows zal nu automatisch een map aanmaken die dezelfde naam draagt als het zipbestand. In deze map zullen vervolgens de bestanden die zich in het zipbestand bevinden worden uitgepakt.
Zipbestanden openen kan in Windows 10 overigens ook nog op een andere manier.
Wanneer we in Verkenner namelijk een zipbestand selecteren, dan verschijnt automatisch de tab Hulpprogramma's voor gecomprimeerde mappen.
Klikken op deze tab zal een lint tonen met Hulpprogramma's voor gecomprimeerde mappen. In dat lint wordt onder andere de optie Uitpakken getoond.
Voordat u via deze manier een zipbestand kunt uitpakken, moet u het zipbestand overigens eerst openen en de bestanden die erin zijn ondergebracht selecteren.
Weten hoe een zipbestand maken en uitpakken gaat is om diverse redenen handig. Het vergemakkelijkt onder andere het versturen van bestanden via e-mail. Echter, bestanden die u eigenlijk nooit gebruikt, maar toch wilt bewaren in een zipbestand stoppen is tevens een goede manier om schijfruimte efficiënter te gebruiken.